How to Create GIF from Video: 2 Ways
GIF is a bitmap image format, most often animated, and can be represented by a short video fragment, usually up to 5 seconds long, but sometimes longer.

What is a GIF and how to create it from a video online
Social media giants like Instagram, Facebook, and Twitter have long made them an official part of their platforms.
Due to their popularity, the question of how to make a GIF out of a video has become quite popular. The choice of third-party software designed for this purpose is huge – there are apps for creating GIFs from YouTube videos or video links, and some propose different features.
If you want to make your own GIF image, note that the GIF format has some technical limitations:
- No sound.
- It will contain only up to 256 colors.
- GIF file size may become larger than the original video.
- The resolution and overall quality may turn out worse than the original file.
So if you need high-quality looped video on your website, it's better to use the HTML5 video player loop option. And if these restrictions do not bother you, you should have the video you want to make a GIF from at hand before you start.
If you still need a GIF, then we can offer two ways to do it, depending on how sophisticated your GIF should be.
Create a GIF with Clideo mini tools
If you have a video with that very perfect moment that should definitely become a GIF, you might need to cut this moment out. With the help of our online mini tool, trimming video can be done in a minute.
Cut video in Video Cutter before creating a GIF file
- Open Clideo's Online Video Cutter and click "Choose file" to upload the video from your device or cloud storage.
- Check if "Extract Selected" is ticked, then, in the timeline, drag the handles on the sides to select the part you want to cut. If you want to be precise, put the specific values in fields below the "Cut from, sec" option.
- Click "Export", wait till the video is processed, and download it.
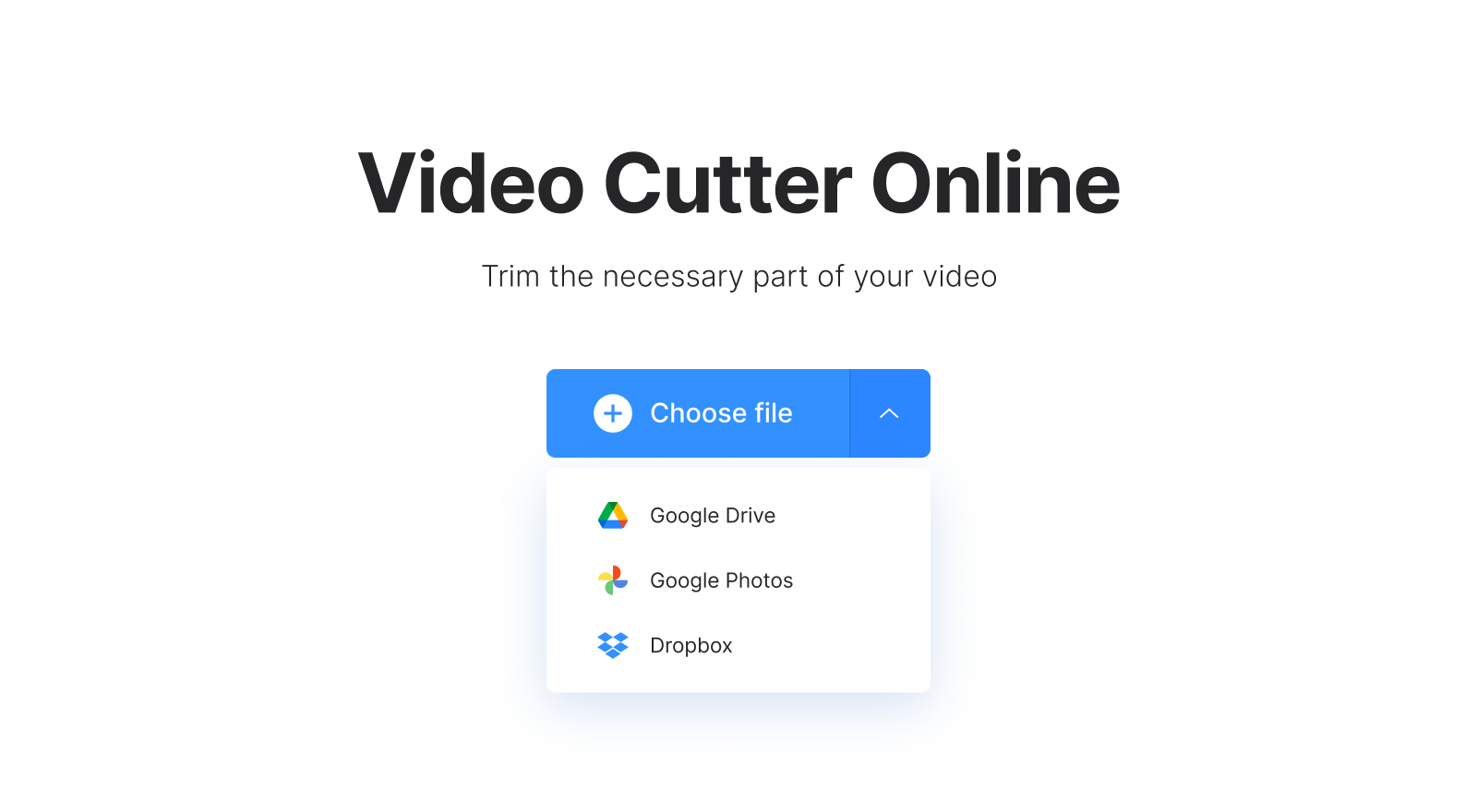
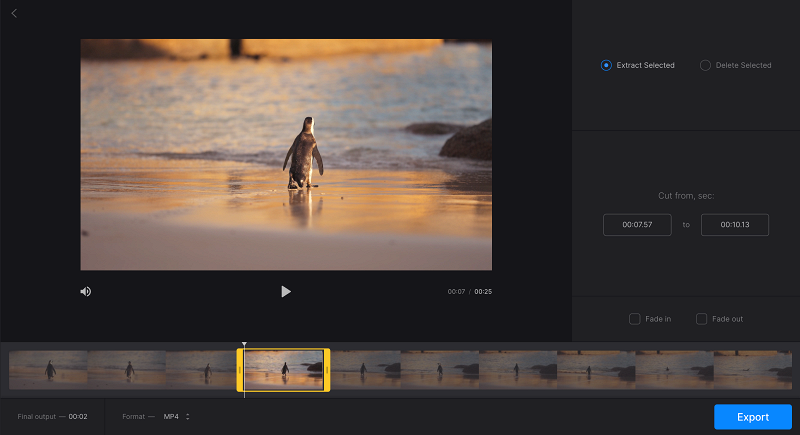
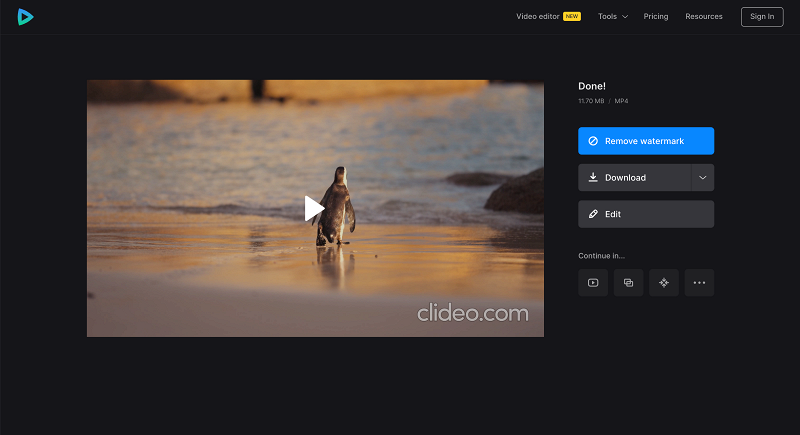
Create a GIF file in Video Looper
Now that you have just the part of the video you want, you can move on to creating your GIF. To do so, you can use our GIF-making tool, which is compatible with Windows, Mac, Android, and iPhone and doesn't require you to have any video editing skills at all.
- Open Clideo's Video Looper and click "Choose file" to add the clip from the device you are using right now. You can also use the dropdown menu to upload it from Google Photos, your Google Drive, or Dropbox account. Note that you cannot upload using a video URL.
- When the video is uploaded, click the Infinity symbol on the grid to the right to make a GIF. Then, click "Export" and wait till the processing is done.
- When the process is over, check how the result looks. If everything is okay, click "Download" to save the GIF to your device or cloud storage.
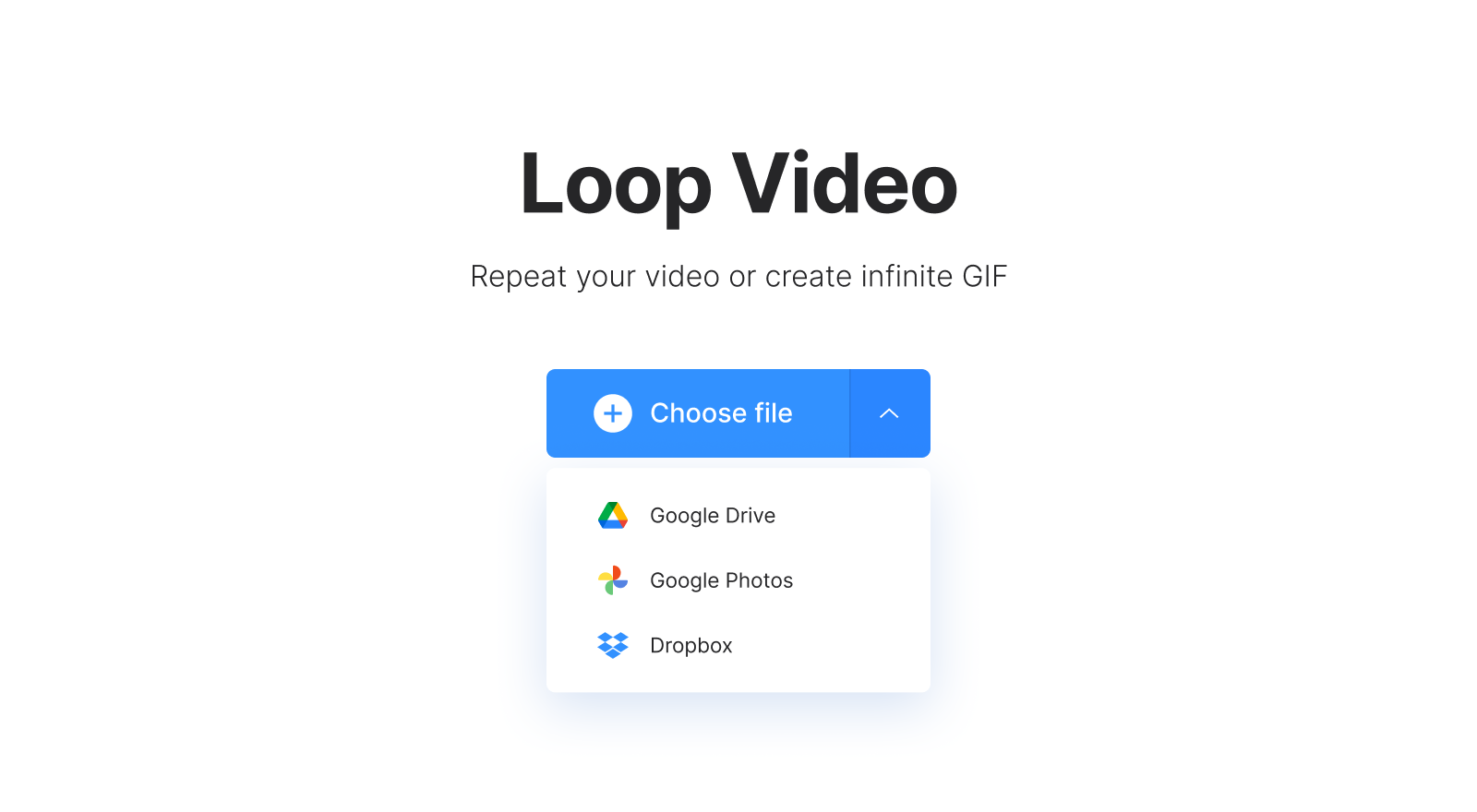
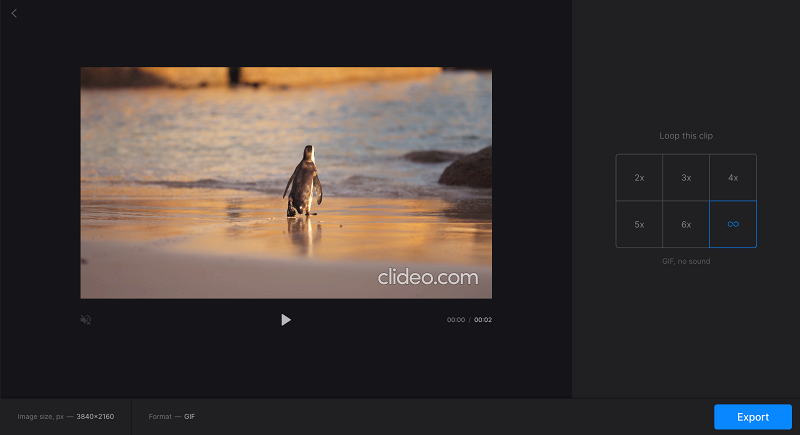
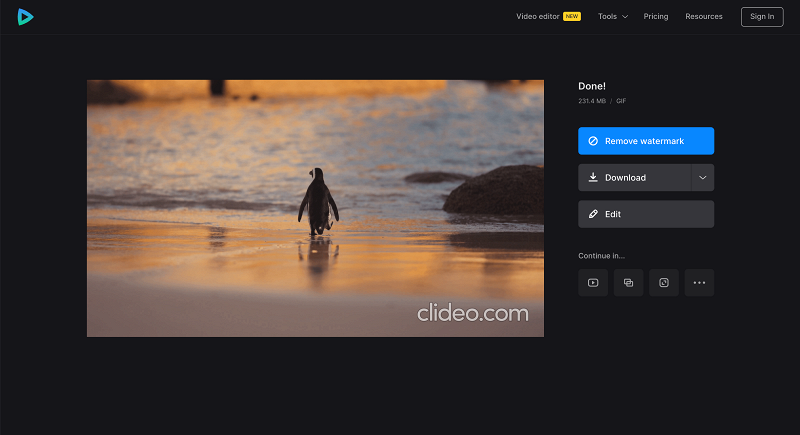
Pretty simple, isn't it? Thus, you can make an endless amount of GIFs from any video you have!
Make a GIF in all-in-one GIF maker
Want to cut out some fragments of the video and add some flavor by, for example, using captions? Then, here is the second way to create a more sophisticated GIF:
- Open Clideo's GIF Maker and click "Get started", then add the video.
- First, to shorten your video, place the playhead on the point you need to cut, click "Split" at the top left of the timeline, and repeat at every required point. To remove unneeded parts, select them in the timeline and click "Delete". Or just drag the yellow handles in the timeline to hide the parts you do not need. Remember, that the sneapet should be no longer than 30 seconds for a GIF.
- Using the "Canvas" tab, change the aspect ratio and background color if you need some extra space for text.
- From the "Text" tab, add text, adjust its color, and make any other changes.
- Click "Export" and then select "GIF" to start the processing. If this option is disabled, most likely, your video is longer than 30 seconds and you need to shorten it a bit.
- Wait until the end of processing and download the result.
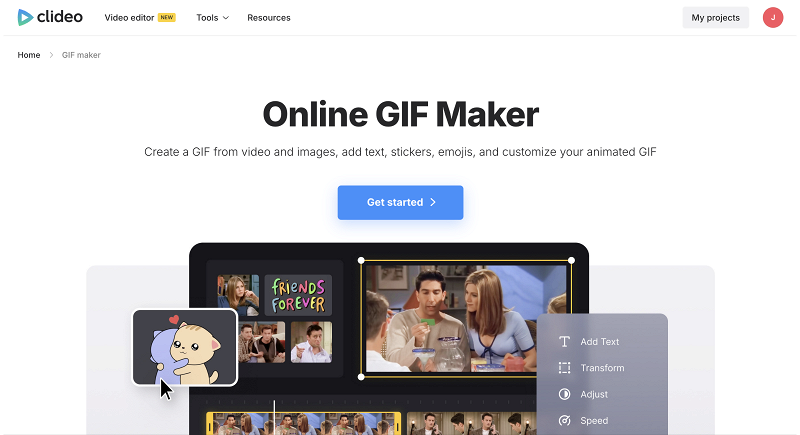
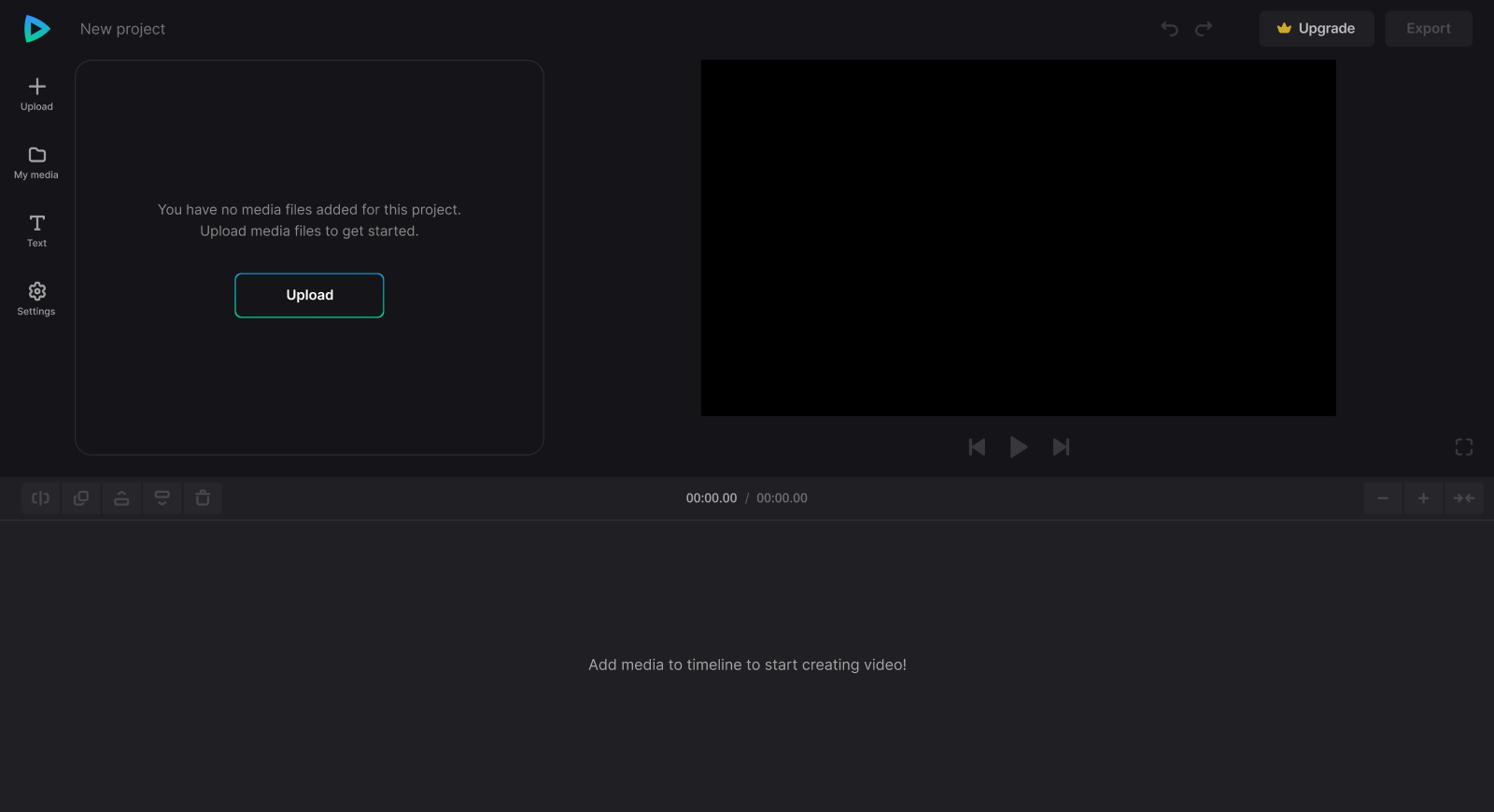
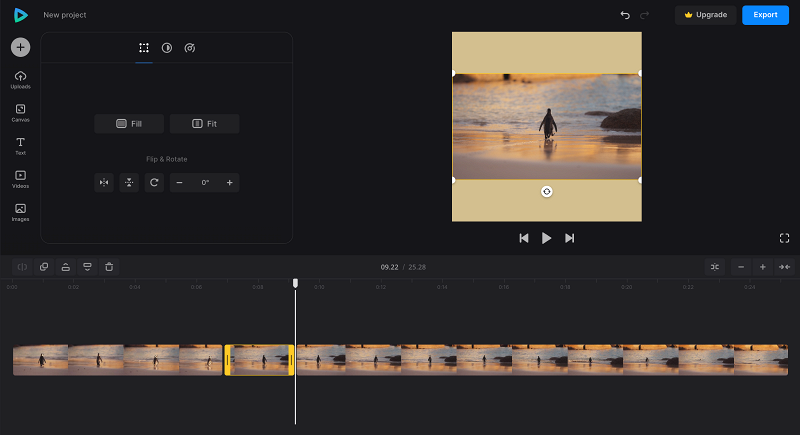
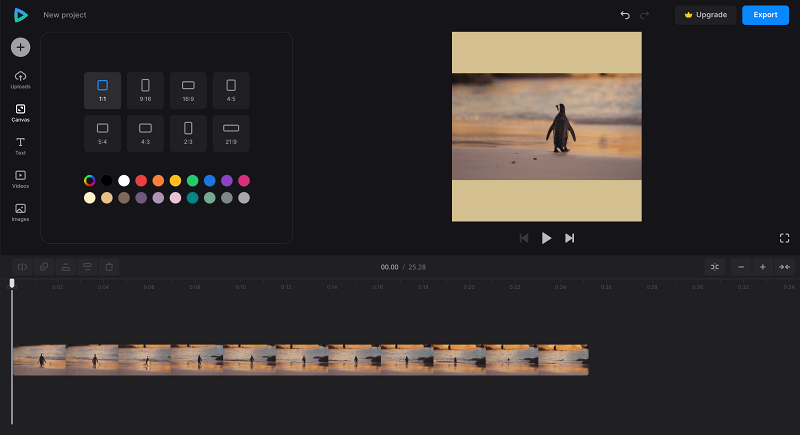
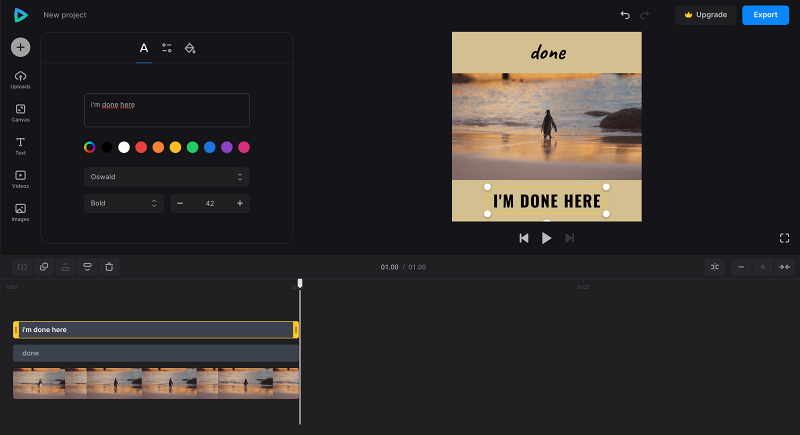
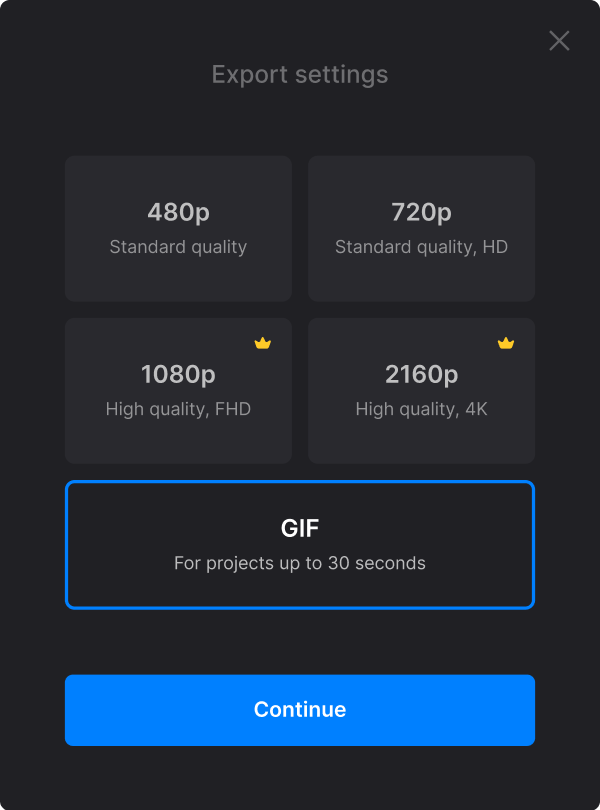
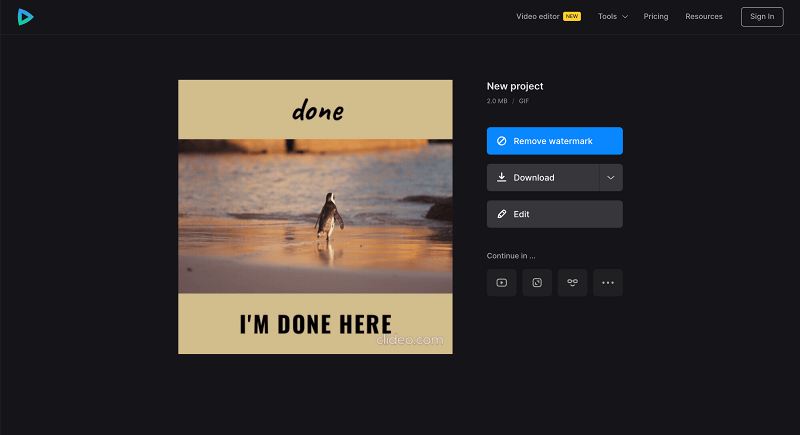
Both tools are free, but if you want to have no watermark on the video and continue editing in another tool immediately after processing, consider subscribing to Clideo Pro.
We regularly improve our tools to add new features or enhance your experience. Check our Help Center for the most recent instructions.



