Add Music to Video on iPhone: 3 Ways
Many users face the need to add music to the video they filmed to brighten it up. Find out a few ways to do it!

How to add a song to a video on iPhone
Almost all iPhone owners use social networks where they post funny videos. And it's no secret that the key to a good video is the use of background music. With it, the video becomes more dynamic, and viewers perceive the content better. Thus, many wonder how you add audio to a video on an iPhone?
The built-in editor does not have such an option. Therefore, we suggest using one of our tools to add music to an iPhone video:
All of these tools allow you to add music right on your phone, but the way they do it is a bit different. So let's take a look at each individually.
How to add music to an iPhone video in Video Editor tool
- Open Clideo's Online Video Editor and tap "Get started", then tap the timeline at the bottom to add the video and audio files from your device, Google Drive, Google Photos, or Dropbox. You can also use the built-in stock library with audio, videos and images.
- Find your media files in the timeline.
- Set the correct aspect ratio in the "Canvas" tab if needed.
- Select the audio in the timeline and drag its side handles to adjust the audio length to match the video. If you want the music to start and end gradually, there are "Fade in" and "Fade out" options as well.
- Select the clip to adjust its properties. You can trim, duplicate, change volume, speed, etc. You can also change its size right in the preview.
- If needed, you can add captions using the "Text" tab and set their font, color, size, etc.
- When you finish editing, tap "Export" and choose the option that suits you, wait for the video to process
- Finally, if all looks fine, download it.
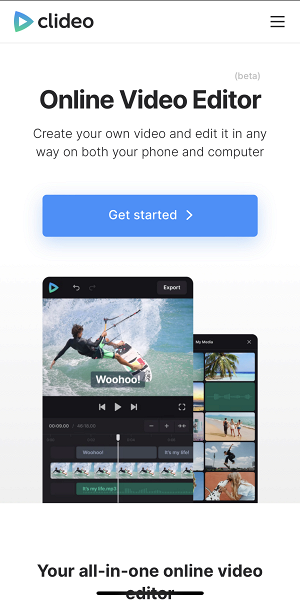
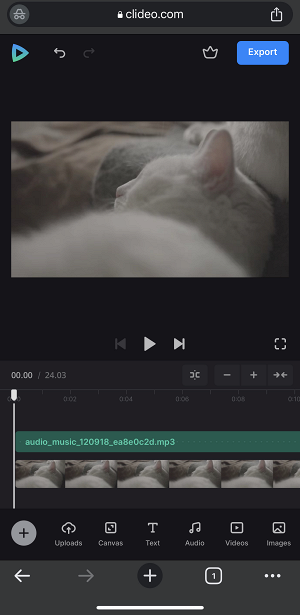
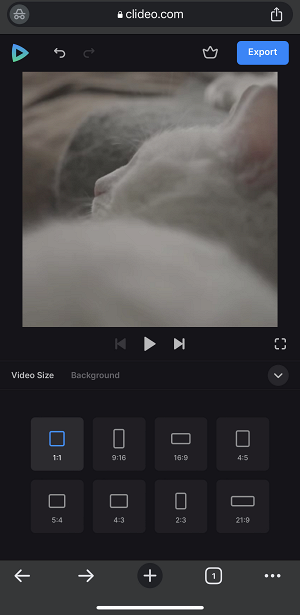
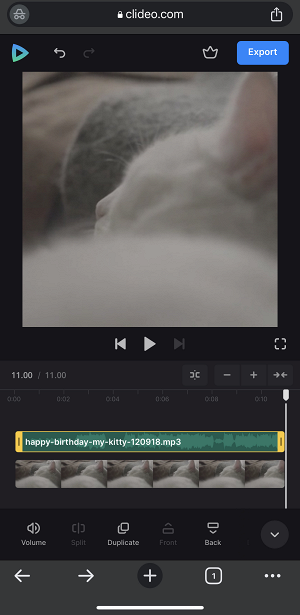
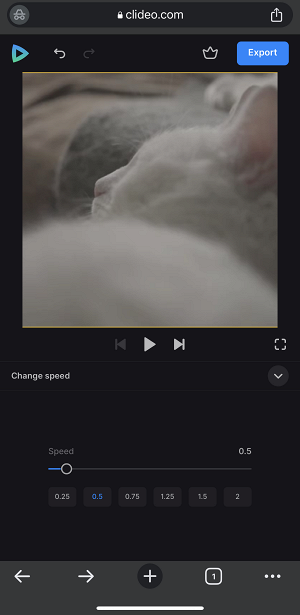
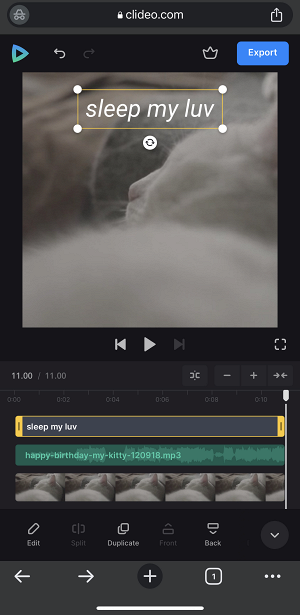
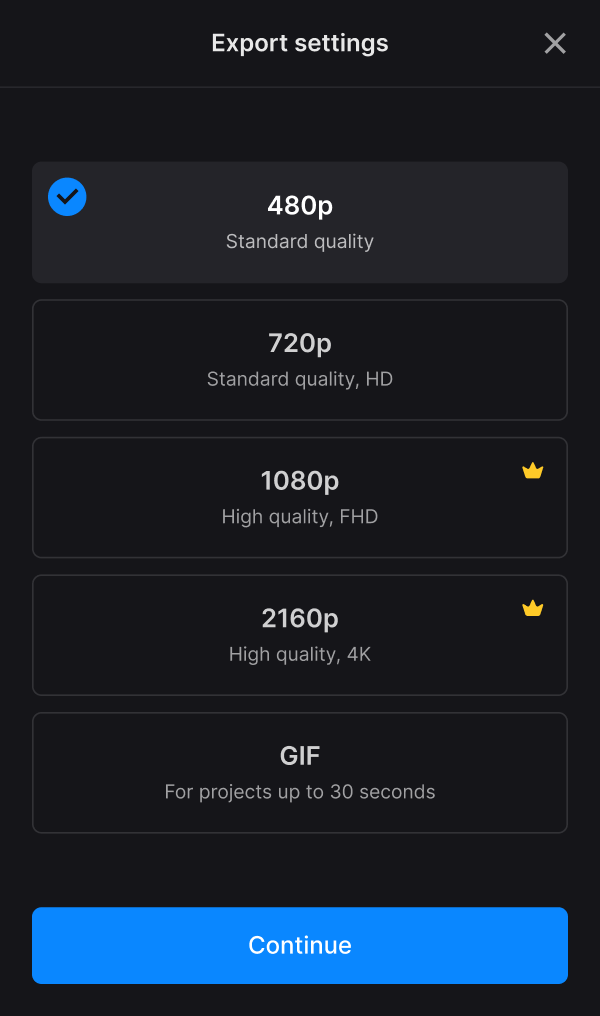
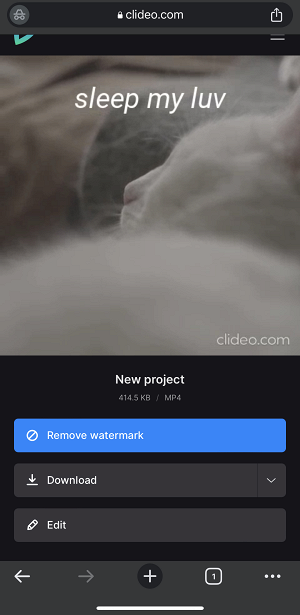
How to add music to an iPhone video in Add Music to Video tool
- Open Clideo's Music Adder and tap "Choose file" to pick a video first.
- Once it's uploaded, simply tap "Add audio" and pick a track you want to use. If the audio is shorter than the video, click the infinity icon button to loop it for the whole duration.
- To specify where the sound will start, drag the audio in the timeline under the player or specify the exact timestamp.
- There's also a "Trim audio" option where you can change the duration of the song if you want to use a certain part of it.
- The volume for the video and audio can be set separately, so you can mute the video's sound if you need to by setting it to 0%.
- Tap "Format" at the bottom to change the output format. MP4 is selected by default.
- When you finish editing, tap "Export", wait till the processing is done, then download the result.
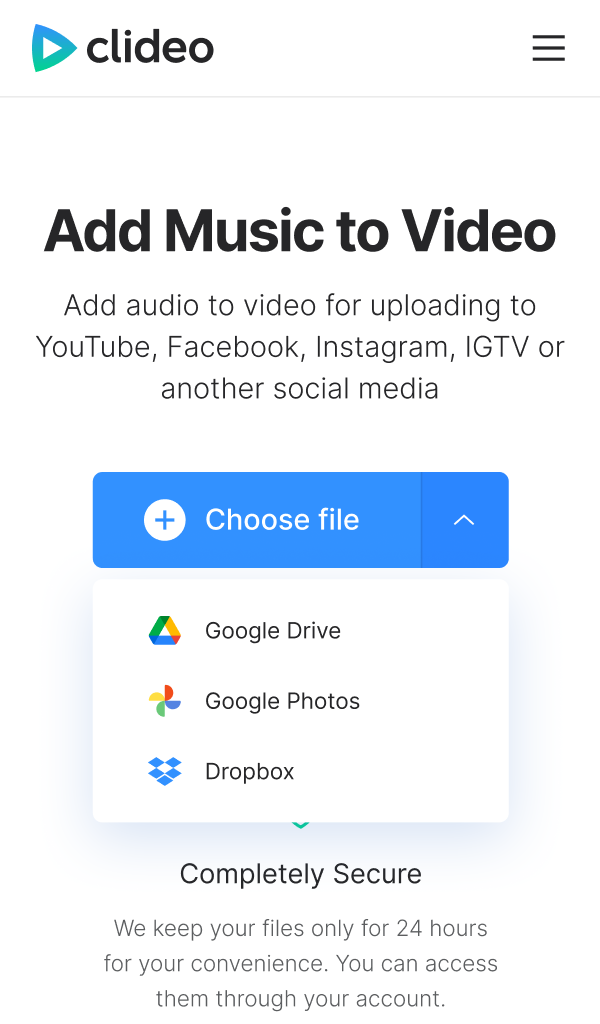
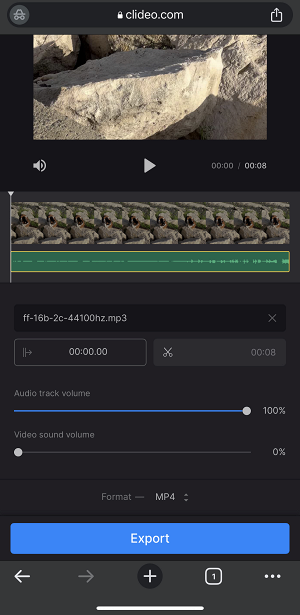
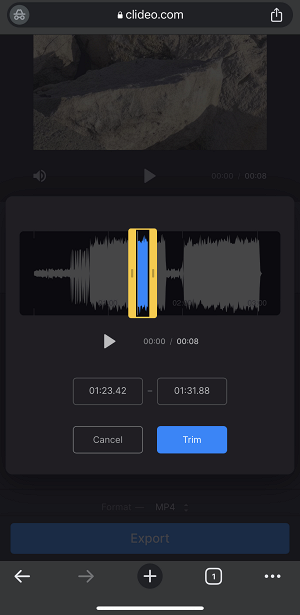
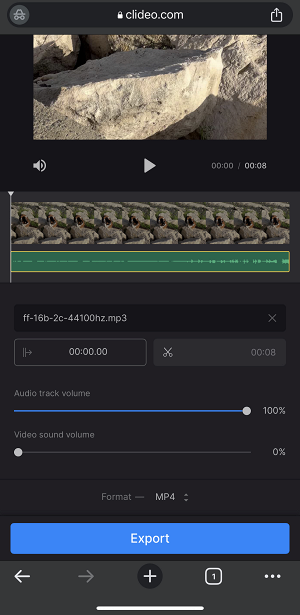
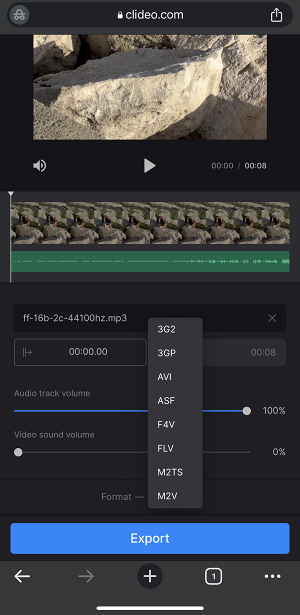
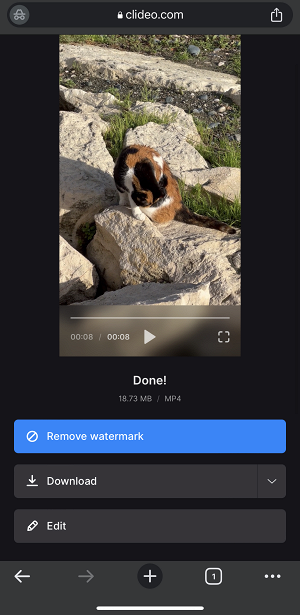
How to add music to an iPhone video in Add Music to Video app
- Install the app from the App Store and open it.
- Once it's done, open it and tap +. Here you'll have two options: to pick the video from your Library or create a new video using the camera button in the top right corner.
- Then you will automatically proceed to select the audio:
- From the Library: just tap + next to its title. If you want to listen to it first, tap the song title and hit the play button. To use a song from your iCloud, you'll have to save it to your device first using the "Download" button.
- From iTunes: if you don't own the track you want to use, you'll need an Internet connection. Hit the "Buy" button next to the title, it will open iTunes, where you can buy it.
- From iPhone storage: tap "Import from Files" on the bottom left to choose a song.
- Create voiceover: to record your own sound, tap "Record audio", touch "Microphone" to start the recording, and then "Stop" to finish it. If all sounds good, hit "Checkmark". Otherwise, use "Replay" to try one more time.
- Use audio from the other video: tap "Extract from video" on the bottom right to select a video from your Library and use its sound.
- When both video and audio files are added, you can modify them. To adjust the latter, touch the sound timeline under the player. You can drag it to change the starting point.
- If the track is shorter than the video, you will see a button with the infinity symbol on the right side of the timeline. Hit it if you want to make the track repeat till the end of the video.
- Continue editing as needed.
- To upload a new song instead of the current one, hit "Replace" on the bottom toolbar.
- To cut the audio as you need, use "Trim", then drag the handles to change the duration.
- Tap "Volume" and move the slider to adjust how loud the song should be. You can also select "Fade in" and "Fade out" options to gradually make the audio start and end.
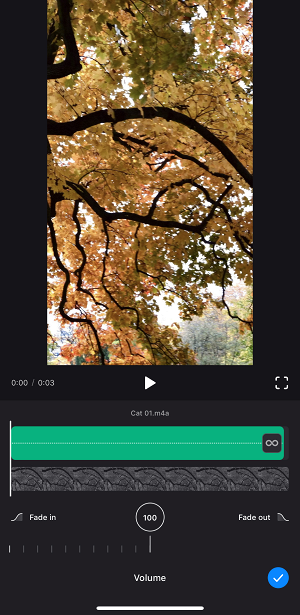
- To edit the video, select it in the timeline first. You can trim it and change its volume similarly.
- Once you're done with the editing, hit "Export" in the top right corner, then "Save". Make sure not to lock the screen or switch to other apps while saving since it will interrupt the process.
- When the video is ready, check it in your gallery or share with your friends.

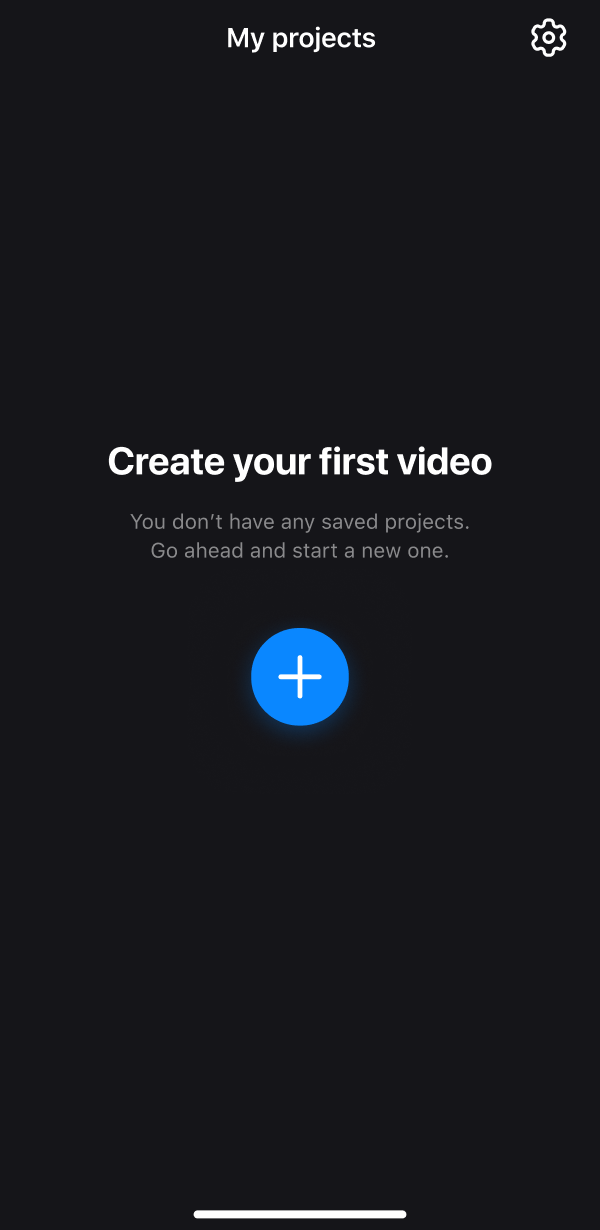
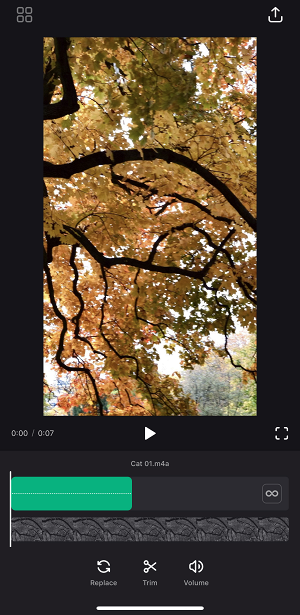
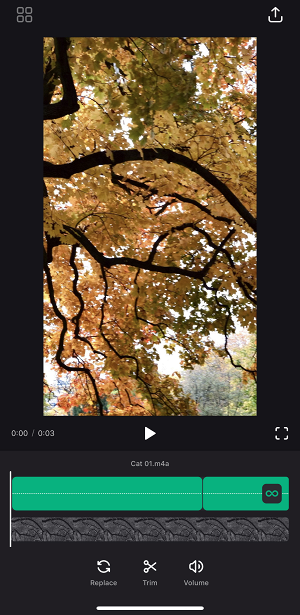
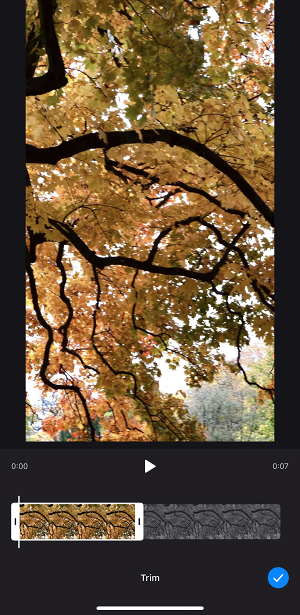
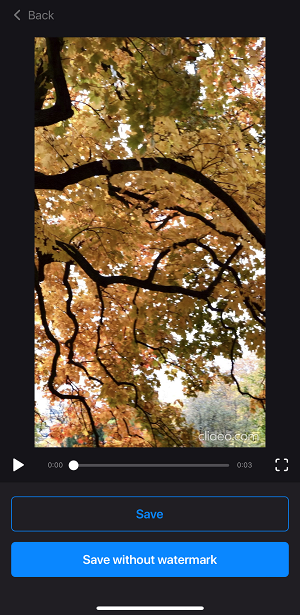
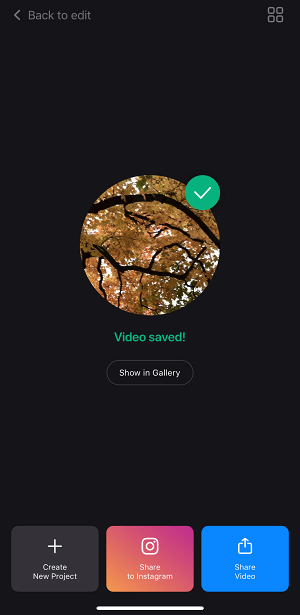
As you can see, each tool will help achieve the desired result, but the efficiency differs depending on the situation. For the best time-to-efficiency ratio, we recommend using them as follows:
- Video Editor is useful when you want to not only add music but also add text or have more video editing options.
- Add Music to Video tool comes in handy if you want to simply add audio to a clip in a matter of minutes.
- Add Music to Video app is better used when you want to use your own recordings. Plus, you can use it offline anytime, provided all needed files are in your storage.



