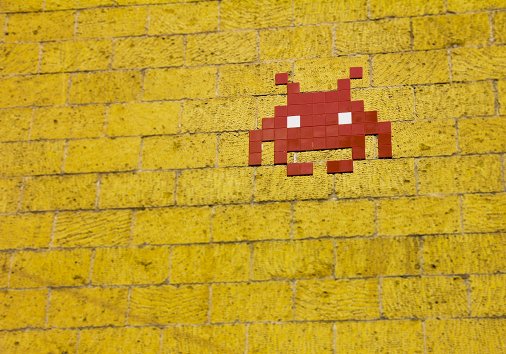Make MP4 Smaller Online
Looking for a quick and easy way for reducing the size of a video file without compromising too much on quality? Here’s a fast fix that doesn’t require purchasing any video editing software and won’t cost a dime...

How to make an MP4 file smaller
Combining moving image with audio, video is one of the best mediums for expressing yourself, a point of view, or explaining something to someone. However, due to their file size, this does usually mean videos are harder to share. One prime example is when sending clips over email.
Most major email providers restrict email attachments to 20 MB, so sending a video more than a few seconds long is usually impossible. This can often cause some problems in the office if you’re sending a video file to someone for work reasons. And since, over the years video quality has improved, file sizes of the clips we have on our phones are only getting bigger, and thus harder to share.
There is one quick and easy fix for this, and that’s by compressing the video file slightly so that its size is greatly reduced without losing quality. Better still, it can be done for free and through your web browser, so you don’t have to download any random software off the Internet. Here’s how to make MP4 smaller and get the job done in three easy steps:
Upload the video you want to compress
To get started, navigate yourself over to Clideo’s Video Compressor tool. This can be accessed from any connected device, be it Windows, Mac, Android or iPhone, and from any web browser that you have running on it.

The first thing you’ll see is the tool’s home page. In the middle sits a big, blue Choose file button. Hit this to upload the MP4 video you’d like to compress from your device.
Alternatively, you can opt to upload from your Google Drive or Dropbox cloud storage accounts.
Please note, however, that while Clideo accepts most major video format types, it will only take files up to 500 MB in size.
-
Create engaging videos easilyEffortlessly edit talking head videos with our user-friendly video editor.
Compress the file

Once your file has been chosen, it will begin processing as it sets up the necessary parameters for your video; crunching and compressing those megabytes. This will take a few moments, so please be patient. If you find that difficult, you can simply open another browser and get on with some other task while you wait.
Save your new smaller video
Once the tool has worked its magic, it’ll be ready for you to download again, albeit much smaller!

Watch the preview to make sure it’s processed okay and if so, save it back to your system, or cloud storage accounts. The text along the top will tell you the size of your clip before and after the compression, and how much percentage it was able to do it by. This can vary, depending on the length and format of your video, FYI.
We are regularly improving our tools to add new features or enhance your experience. Check our Help Center for the most recent instructions.