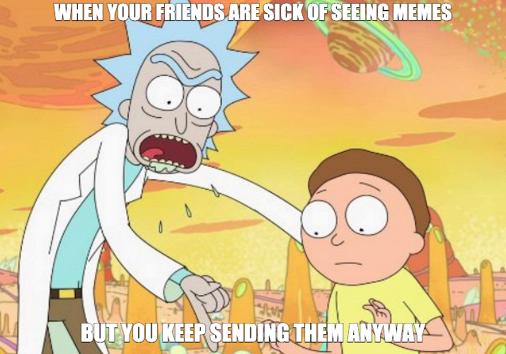How to Resize a Photo on Android Online
If you’re wanting to use Android to resize a photo to a specific size, you might find that the built-in editing tool on your device doesn’t quite cut the mustard.

How to resize an image on Android
You could find an app to make the perfect crop for you, but most applications that work well don’t usually come for free, or they're full of bloatware or annoying ads.
There is a much easier way around it, thankfully and that’s via an online tool called Clideo. This allows you to resize a picture from your Android device by choosing the necessary post type from a list of aspect ratio presets.
And not only does it work completely from your web browser (any browser for that matter!) meaning you don’t have to download a thing, it’s also free.
So if you’re looking for the perfect alternative to an app for resizing photos on Android, which can be done in three easy steps, continue below.
Upload your photo
Make your way to Clideo’s Android Image Resizer. Here, you’ll find two ways to upload your photo. The first is by tapping the big blue ‘Choose file’ button which will give the option to select directly from your device.

If you want to add your photo from a Dropbox or Google Drive cloud account, hit the down arrow on the right side of the button and you’ll find the option to do so there.
Whichever option you choose, your picture will automatically load and begin processing. You should also be aware that you can resize files up to 500 MB for free.
Resize your picture on Android
Once the image editor opens, select the necessary preset or select ‘Custom’ to input your own dimensions for resizing your image (or video!). There are sizes prepared for almost all social media posts and ad types in the tool, including Facebook, Snapchat, and Twitter.
Under the ‘Resize for’ heading, select your ideal preset from the list. If your image is intended for Instagram, for example, you can select ‘Instagram’ from the preset name and then ‘Stories’, ‘Feed landscape’ or whatever present you need from the drop down menu underneath.

Next, adjust how the image appears. There are two options here: to ‘Fit’ the image to the post parameters automatically so that it can all be seen (which leaves a border around the edges), or to crop without a border, done by tapping the ‘Fill’ option.

If you choose to keep the borders, make them look better via the ‘paint bucket’ icon. This offers a Blur option, or the ability to alter the colours entirely.
Lastly, adjust the photo within the frame with the zoom and position selectors, if needed.
Once you’re done editing, hit the ‘Resize’ button at the very bottom and you’ll be taken to the download page.
-
Edit your story effortlesslyCreate professional-quality videos hassle-free.
Download your newly-sized photo
Once your image has been processed, it will be ready to be downloaded. To save it to your Android device directly, select the green ‘Download’ button. Again, you have the option to save it back to Dropbox or Google Drive if you prefer, the same way as before.

Need to make some changes? Tap the ‘Back to edit’ option to go back to the editor without starting from the beginning.
We are regularly improving our tools to add new features or enhance your experience. Check our Help Center for the most recent instructions.