How to Convert a Video to MOV for YouTube Online
YouTube supports lots of format and MOV is one of them, convert your video to it quickly and easily. Here’s how to do it!

How to turn a video to MOV for YouTube
Whether you’re an avid vlogger or just someone looking to edit a clip into a file that can be posted on YouTube, converting it to MOV is easier than you can imagine.
Our tool is online and allows you not only to convert a video to one of the 20 formats, but also to cut it before saving. It works in any browser, be it Chrome, Edge or Safari meaning you don’t need to install any dodgy software onto your device.
It’s also super easy to use and doesn’t require any special video editing skills. The best thing, though, is that it’s free for files of 500 MB and less.
For a quick guide on how to use it, read our three simple steps below.
Upload the video
To get started, head over to video to MOV converter for YouTube. You’ll be greeted by a home screen with a ‘Choose file’ button in the centre. Click on it to upload from your device.

Or just tap the downward arrow option on the right-hand side and a drop-down menu will appear. Here you can add a video from Google Drive or Dropbox.
Convert it to MOV
Once your video has been processed and uploaded to Clideo’s servers, you’ll be presented with the clip in an editing tools dashboard.

Please note that in order to make the ‘Cut’ button active, you’ll need to cut a minimum of a tenth of a second from the beginning or the end of the clip.
Now it’s time to select an output format. As you can expect, choose ‘MOV’ from the list of video formats. Or you can select a different one if required.
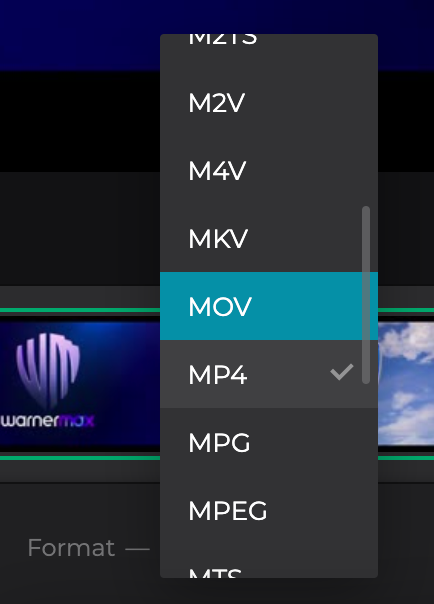
When you’re all done, hit the ‘Cut’ button on the bottom right-hand side.
-
Create videos instantlyFast, intuitive editing for every creator.
Download the clip
Once the processing has hit 100 percent, you’ll be taken to the page where you can save your new MOV file to your device.
This is super easy, simply tap the ‘Download’ button to save it back to your device, or - again - send it to your online storage account via the downward arrow on the right.

Want to make some changes to the clip without starting over? Simply hit the ‘Back to edit’ button and start over.
We are regularly improving our tools to add new features or enhance your experience. Check our Help Center for the most recent instructions.



