How to Add Captions on YouTube Video: A Simple Step-by-Step Guide
Captions or subtitles significantly increase video accessibility and efficiency, not to mention their other benefits. Let’s check out how you can add subtitles to YouTube videos.

Has it ever happened to you that you skipped a fascinating video just because it didn't have subtitles, and you didn't want to turn the audio on? Statistics prove it happens more often than one might think. Almost 70% of American YouTube users watch videos without sound occasionally, so captioning helps retain them and attract new audiences.
A noisy environment is not the only case when subtitles come in handy. Captions make your video accessible to non-English speakers, may include additional information, increase SEO, and benefit you in other ways.
In the following article, we will examine the difference between subtitles and captions and their types, discuss which one best suits your purposes, and provide step-by-step instructions on how to add captions to YouTube videos most easily and efficiently.
Why add captions to your YouTube videos
While we have already mentioned several explicit benefits of adding subtitles to YouTube videos, there are also less obvious ones. Let's plunge into details: here is a list of reasons you should consider captioning your video.
- Better accessibility. Subtitled videos can be watched on the go, in public places, during various events, on public transport, etc. Also, captions make videos accessible for users with hearing impairments or just those who prefer reading over listening.
- Improved SEO. Search machines can't analyze and spot keywords in audio yet. Still, they can recognize written text, including closed captions (the ones that are not integrated into the video file but uploaded separately). You can double the effect by adding also a transcript. You can create one by transcribing your audio or video.
- Multilingual audiences. YouTube and some other tools allow you to translate subtitles into different languages with one click. This will attract non-English speakers from foreign markets to your content.
- Better user experience. Subtitles make a video more "convenient", which users always appreciate, even if they don't avail of all the provided options.
- Increased users’ engagement. It's a logical follow-up of the previous points: the more users you attract, the more views, likes, comments, and shares you gain. All those also result in better visibility.
- Comprehension benefits. Not only do foreigners experience comprehension issues, but even native speakers may need subtitles to understand thick accents, scientific terminology, or fast speech pace.
- Better learning and information processing. This is one of the major advantages for educational videos: students may miss something while listening, especially if the video contains ambient noises and/or complex formulae. Subtitles allow for a pause at every moment and note all the essential details.
- Social media sharing. Users are more inclined to share content with high accessibility and broad reach.
- Tackled compliance issues. All the educational institutions that get federal funding are obliged to provide subtitles to the videos and make their content accessible to students with impairments. Some states demand this from all educational bodies, regardless of funding.


Understanding YouTube captions
First, let's sort out the difference between captions and subtitles.
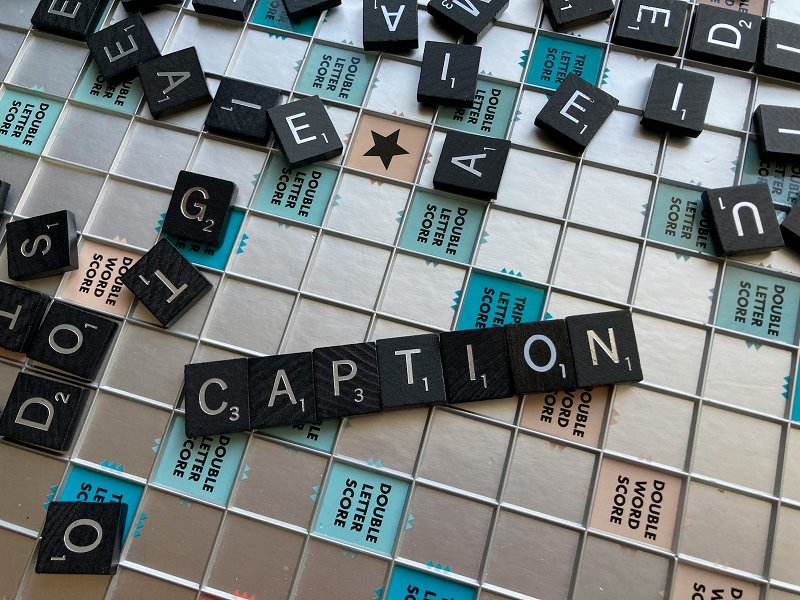
Subtitles are a record of speech. They are typically used to translate an episode into another language, targeting foreign audiences who do not understand the original language of the video.
Captions serve to provide all the "acoustic information" at its fullest: not only uttered words but also additional sounds (sighs, laughter, etc), comments, and notes. This is mostly aimed at the local audience: people with hearing issues, those who prefer reading over listening, etc.
Then, there are two types of captioning: closed and open.
- Open captions are blended into the video file: they can't be turned off or translated into another language. Search machines do not recognize them, but they don't depend on the platform, so there are no compatibility issues.
- Closed captions are uploaded as a separate file and can be turned on and off. They increase SEO and, in some cases, may be more convenient, but not all video platforms allow adding closed captions. Also, they may accept certain formats, so you'll have to convert your TTML file to SRT, for example.
The answer to the question "How to put subtitles on YouTube?" depends on your position.
If you are a viewer, while watching the YouTube video, look for the CC icon at the bottom or press "C" on your keyboard to toggle the auto-generated captions on or off.
If you open the "Settings" icon, you'll also get a list of all the available captions added by the video's owner and/or auto-generated ones.
How to add captions to YouTube videos
If you want to subtitle your own recording, a few more options are available with the help of a YouTube Studio, which can be accessed via the YouTube admin panel.
For new files, you can add subtitles on the "Video elements" step. Make sure you have previously set up the video's default language, otherwise this option will be inactive.
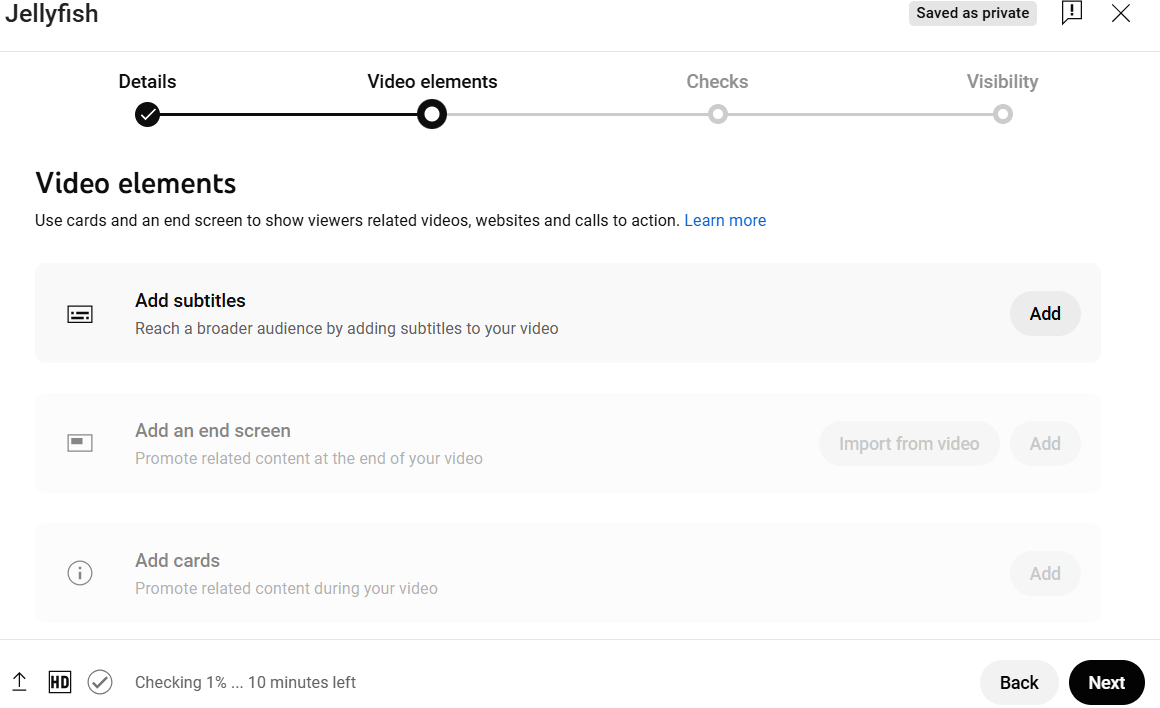
If you want to add captions to already existing content, open your dashboard, go to the "Subtitles" section on the left, and select the recording you'll work with.
Now let's have a quick look at the three main ways that you can add subtitles on YouTube.
Using automatic captions
Automatically generated captions are your best option if you don't have a separate subtitles file and your audio sound is clear, distinct, and has no background noise. Automatic captions will not work well for recordings with poor sound, heavy accents, or loud ambient noise.
To add English subtitles on YouTube, just upload your content as usual and hit the "Show more" button.

In the additional settings, set up your language (in our case, English) and click "Next" until you reach the last screen, where you can save your project.

Now, when you go to the "Subtitles" section on your dashboard and select this file, you can see that it has automatic captions.
Hover over the "Published…" spot to get the pencil icon and open the editing canvas.

Revise the auto-generated text and correct it if necessary. If your audio track is not as simple as ABC, it will most likely need thorough editing.

For example, in my case, the system didn't recognize the name "Jolene" and the color "auburn" and even misspelled some quite common words, such as "beyond."
Uploading a caption file
This option is optimal if you have checked and verified subtitles as a separate file. Hover over the empty space in the "Subtitles" column until the editing sign appears. Hover over the empty place in the "Subtitles" column until the editing sign appears.

Hit the "Upload file" option and select the subtitle file type.

The "With timing" option allows you to upload an SRT, SUB, SBV, or another file to YouTube, under the condition that it has timestamps. If you hit "Without timing", the system will accept only TXT files. YouTube will automatically match the text with the audio, but additional editing might be needed.
-
Manually adding captions
It's the most time-consuming way, but it provides the best result. If you are a perfectionist who can't stand typos and various defects, opt for this option, as the output's accuracy depends only on your effort and diligence.
Repeat all the first steps from the previous section, but instead of "Upload file", select "Type manually".
The interface is quite user-friendly and simple, so you'll sort out what to do in no time.
Using Clideo to add captions to YouTube video
While YouTube Studio is convenient and efficient, it still lacks some functions and features. For example, with its help, you can't add custom subtitles, for instance, at the top part of the screen or with a right alignment. Font and color choices are also very limited. Another point is that YouTube Studio allows the creation of only closed captions. Of course, they have many advantages, but open subtitles are preferable in some cases.
That's why other tools, such as Clideo's Subtitles Editor, may be more useful in such cases.
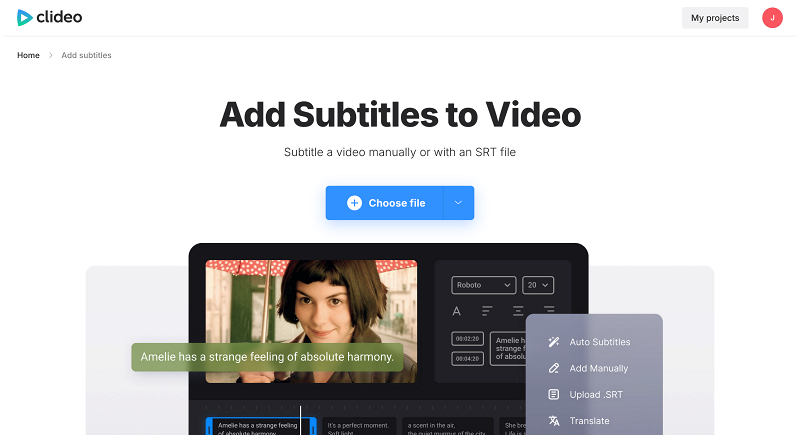
This service is not integrated with any platform, so you can post your captioned video not only on YouTube but also on other video hosting services. Also, while auto-generation is available only for registered and signed-in users, you can create subtitles manually or upload them as an SRT file even as a guest.
The tool works online and is compatible with all operating systems and device types. In certain respects, it's easier and more self-explanatory than YouTube Studio. Let's have a closer look.
Uploading an SRT file
If you have a clean and accurate SRT file, previously created, you can upload it with a few clicks and have a subtitled video in no time.
Upload the video file to the tool and then transfer it to the next screen by hitting the "Upload .SRT" option.

In the editing canvas, check the captions. If they match the video content accurately.

Open the "Styles" tab to change the subtitles' position, font, alignment, and other parameters.

Now you can save an updated text file and click "Export video" to get a recording with embedded open subtitles.

Using automatic captions
This option works best for short videos with clear sound. If that's the case, hit the "Auto subtitles" button after uploading the file. Choose the original language and click "Generate". File processing will take some time, depending on the recording length.
The following steps and actions are identical to those when you upload an SRT file.
If you want to fix the auto-sync, click the "Start at" option at the top left of the timeline and specify the time when the captions should start.

Manually adding captions
This is the best option for those who don't have a ready transcript and don't trust AI. Be ready that the video/transcribing rate is about 1:4, so creating subtitles for a 15-minute-long recording will take about an hour.
At the "selection screen", choose the "Add manually" option and write subtitles yourself.
Regardless of the chosen option, you can always auto-translate your captions to any language you need by hitting the "Translate" button. The text output can also be downloaded in both TXT and SRT formats.
Troubleshooting common caption issues
You may have created hunky-dory, impeccable captions and added them to the recording, but something still goes wrong. Some cases are common and can be easily troubleshooted.
- The captions are missing.
Make sure the platform you use supports the needed format of the closed captions file. If that's not the case, check if they are turned on in the settings. Try different browsers like Google Chrome, Mozilla Firefox, and Edge. Alternatively, embed the captions into the file (for example, with the help of the Clideo tool).
- The captions are out of sync.
The reason is most probably the wrong timestamps. Just upload the recording and caption file to the Add Subtitles tool again and make them match.
- The captions are inaccurate.
That happens when you don't have enough time to thoroughly review auto-generated subtitles. If you missed some errors and spot them now, correct them in the file.
- Weird formatting.
If you're 100% sure you styled your captions correctly, most probably the platform doesn't support subtitles formatting and/or tries to override it with the "local" one. Check if it can be fixed in the settings, try rolling your file back to the neutral default formatting, or change its extension to the supported one. Embedded subtitles could also be a solution.
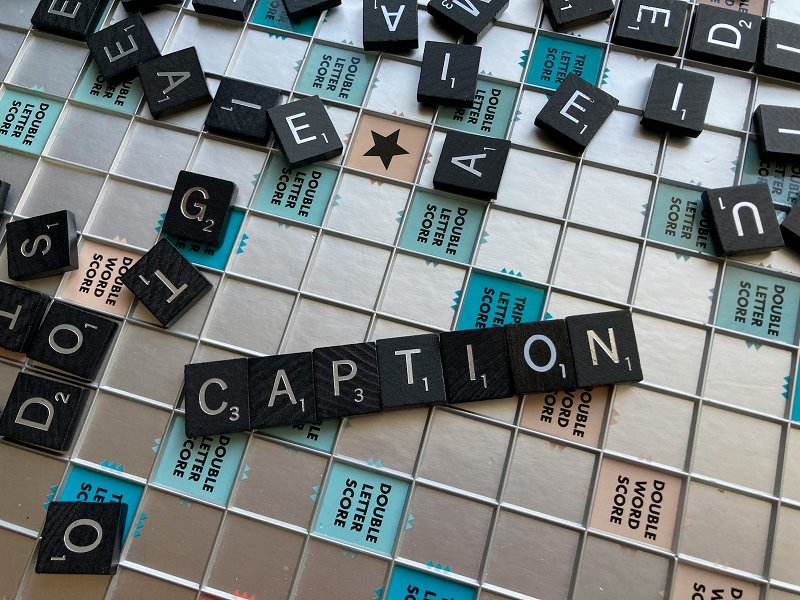
Best practices for YouTube video captions
Here is a so-called "Code of Ethics" for video captioning. Follow it and your videos will gain more views and likes.
- Make sure your captions are accurate. If they miss essential information, they negatively influence user experience..
- Synchronization is the key. Out-of-sync subtitles ruin the whole project.
- Quality over quantity. Make your subtitles precise and relatively short. Don't include unimportant sounds and exclamations, such as "er…" and "mmm…" Long captions cover a significant part of the screen, and viewers have to hurry up to follow them.
- Provide subtitles in several languages. It’s just “comme il faut”.
- Review and update captions. Once created, they are not "fixed in stone": they may get out of sync due to video editing or platform technical issues, you may spot a typo or another error, etc.
Subtitles are more than just several lines of text at the bottom of the screen. Captioning is a powerful tool for boosting your channel's visibility and popularity. Just use it wisely, and don't forget to check analytics and statistics regularly.
Check out our Help Center for the latest instructions for all our tools.



