How to Add Text to Speech to Your Videos
Speech can be an integral part of video, but it is not always possible to record it yourself. Find out how to quickly and easily create a speech with an AI voice!

How to use text to speech AI in your videos
Many users may come across the TTS abbreviation, but some may need help understanding what it is. The meaning of TTS is actually quite simple – it stands for an automatic text-to-speech conversion, an increasingly popular technology that uses AI algorithms.
Such speech synthesis is widely used in a variety of applications and technologies, such as text-to-read programs, navigation systems, voice assistants, audiobooks, accessibility systems, and more. Most texts-to-speech use an AI voice, but some of the services allow the user to import real voice samples, so the result sounds similar and customize the tone of voice.
If you need some voice instructions or reading in your video, but are not able to record it yourself, our text-to-speech tool can help you out! This is an online tool where you can use an AI speaker to read all the necessary text, as well as make changes to the visual aspects of the video.
Add a video
Open Clideo’s Text to Speech tool and click "Get started".

Click "+" to upload the clip from your device, or choose a cloud storage account if the file is there. You can also scroll through built-in libraries in the menu on the left to look for any additional media that will be beneficial to your video.
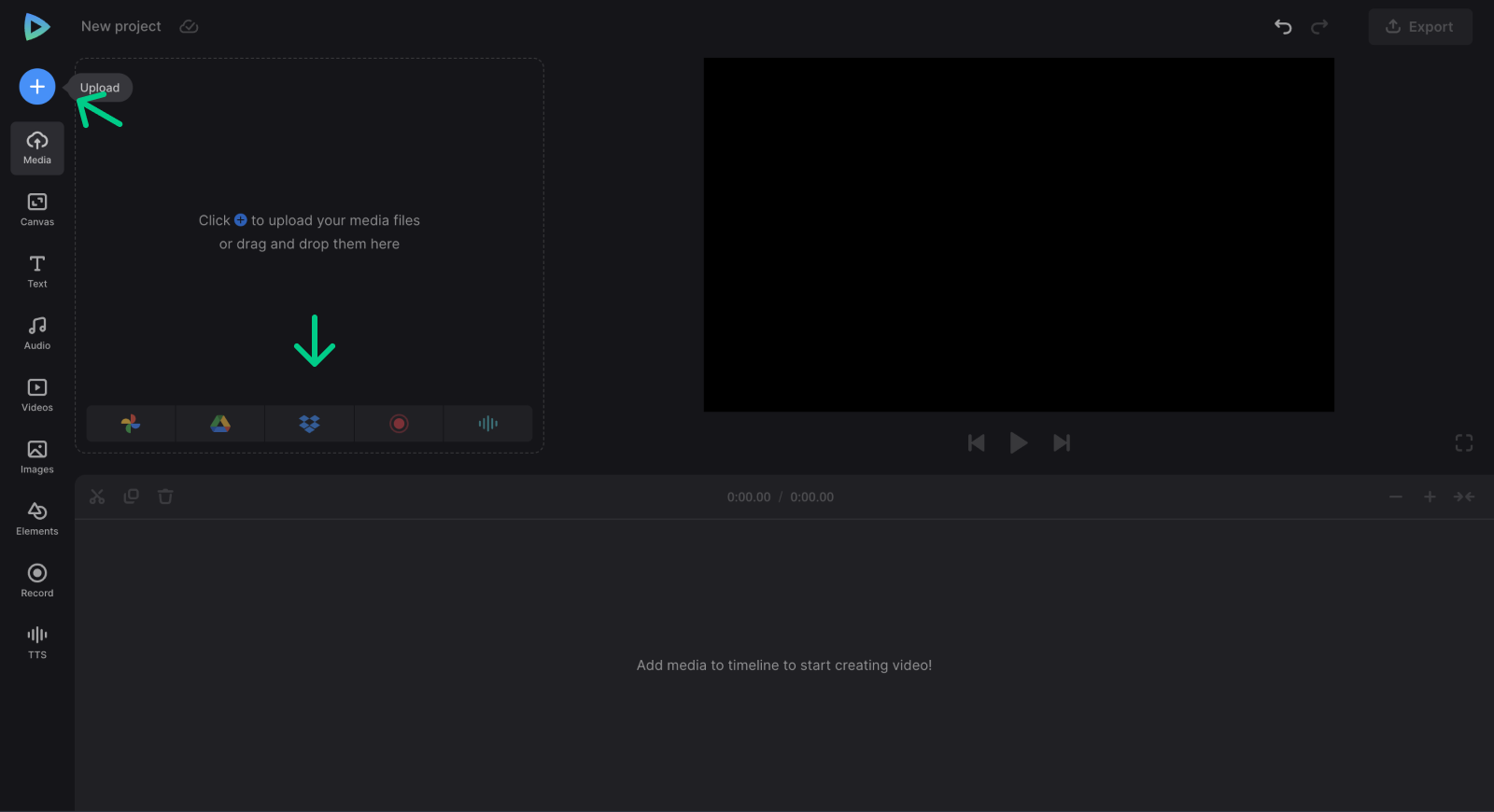
Add and edit text-to-speech
First you need to cut out all unnecessary parts of the video. To do this, place the playhead at the starting point of such a part, use the "Split" option, then do the same at the end of the part and delete the resulting fragment. Repeat as many times as needed. If you turn on the ripple editing mode located under the player, the remaining fragments will automatically join each other.

Then, to add text-to-speech, click "TTS" at the bottom of the left sidebar or use the icon with the same name in the "Media" tab. Choose the language, voice type, and tone (if available). After that, paste or manually type in the text you want – note that the maximum number of characters is 500 – and click "Play" to listen to it.

If you are satisfied with the result, click "Generate", and the audio will appear on the timeline and you can place it wherever needed. If you need to change the text or other TTS settings, select the TTS audio in the timeline and make the changes you need and click "Save".

You can also adjust other settings of any file by selecting them on the timeline or in the player. As such, you can crop the video, adjust its color, change its speed, etc.

If you want to add captions as well, select any preset from the "Text" tab, write everything you need, and then customize the font, color, size, etc.

When everything is done, click "Export" at the top right and choose your preferred option.

-
Turn text into voiceGenerate natural-sounding audio from any text instantly.
Save the video
When the video is exported, you can watch the preview to see how it looks after editing. If you like the result, click "Download" to save it back to your device or cloud storage.

We regularly improve our tools to add new features or enhance your experience. Check our Help Center for the most recent instructions.



