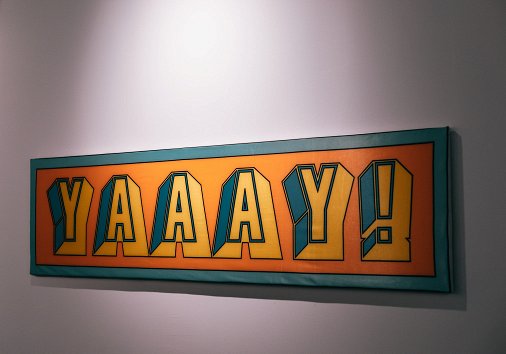How to Turn Picture into Video
If you have photos and need to turn pictures into video, you can easily do this with the help of our all-in-one online video editor.

Convert image to video online
In fact, we have already described how to turn an image into a video with the help of one of our mini tools. But then we didn’t have a new all-in-one video editor and recommended the common video maker, which has fewer functions and options.
You still may use it to turn a photo into video online, but in case you feel daring enough, give a chance to our new ultimate video editor.
As always, this service works online and it’s free for files up to 500 MB each. This editor includes features of a Video Maker, Audio Editor, Subtitle Editor, Video Resizer, Video Flipper, and about a dozen of unique traits which you can’t find in any other tool.
Of course, such a full pack can’t be primitive and 100% intuitive. But no worries! We’ve prepared a run of detailed articles on how to perform different tasks in our new editor. For example, this one!
Ready, steady, go!
Upload images to the tool
Open Clideo’s image to video converter in any browser as our editor works online and doesn’t require any prior downloading or installation. Hit the "Get started" button.

Then, upload the images from your device, Google Drive, or Dropbox. Multiple selection is possible, but you may also add files one by one by clicking the “+ Upload” option on the left pane any time later.

Make images into video
When you collect all the visuals you need in the "My Media" folder, add them to the timeline (just drag and drop or hover the cursor over the image and click the "+" icon). Arrange the pictures as you wish by dragging them along the timeline. You may also change their duration by expanding or shrinking each separate file with the help of yellow handles.

To create videos with before and after images, you can place them one under another in the timeline and just place them side by side in the preview pane. To see edit options for each of the elements, just click the required file in the timeline or in the preview pane to see available settings. You can flip or rotate the image, change its color settings, or crop options.

-
Simplify video productionCreate and edit videos in your browser using our video editing tool.
Add music and text
This step is optional but it can enhance your video quite a lot. Our editor can process all types of data: audio, video, picture, GIFs, and text. Avail of it! Turn your images into a full slideshow or presentation, with all the features involved.
To add audio, hit the "+ Upload" sign in the left sidebar and then place the file on the timeline. The caption option can be found under "T Text". For each type of element different settings are available.

To change the aspect ratio, go to "Settings". Remember, social media have different specs, and if you plan to post your one-image video online, you should meet them.
Save the video
When you are fully done and happy, hit the "Export" button. There are four resolution options, but two of them are available only for Clideo Pro accounts.

Now you can just save your freshly-done video to your device or cloud storage account, and share it with friends!

If you would like to learn more about our all-in-one video editor options and features, you can find more information in our Help Center.