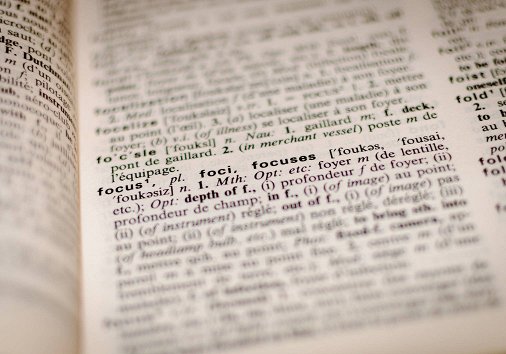How to Freeze Frame Video Online
Your video can have countless moments, and sometimes you want to grab one of them. Find out an easy way to do this!

How to add a freeze frame to your video
When starting a project, both amateur and professional video editors often rack their brains about what style to use in the video, what effects to apply, and so on. Depending on the theme, this could be anything, but freeze frames often come in handy.
What is a freeze frame? Imagine you're watching a video when suddenly it stops, and only a still image is shown for a while. Provided that your device is not lagging, this is a freeze frame put there by the creator. As for why — a still frame can be useful in many cases: to highlight an important moment, to create a visual pause to emphasize some comical moment in humorous videos, as an example of what is being discussed, as part of special effects, etc.
Plus, the freeze frame video effect is simple to create, especially on its own, without other effects. Want to make sure of this? Try our editing tool – you can do it in a couple of clicks and do more if you want! It's very easy to do:
Upload your video
Open Clideo’s Online Video Editor and click “Get started”, then the “+” icon to import media files from your device. Alternatively, you can pick it up from online cloud storage.

Freeze frame
Freezing is essentially taking a single frame and making it into an image, so first, find the moment you need by dragging the playhead on the timeline. If the video is short and you have to be really precise, click "+" at the top right of the timeline to zoom it in. When you've found the right moment, select the video and click the "Freeze frame" icon at the top left of the timeline.

An image with the frame will appear at the point where the playhead is placed, splitting the video. You can adjust for how long the freeze frame shot will be displayed by selecting the image and dragging yellow sidebars to make it shorter or longer. By default, its duration is 5 seconds.

Besides that, it's possible to make visual changes to the image or video fragment — after selecting a file in the timeline, the tab with options will appear above. There, you can adjust colors, crop the frame, blur the image, etc.

Want to spice up the freeze frame visually? In the "Elements" tab on the right pane, you can find various GIFs and stickers that you can place over the image.

When you finish editing, click "Export" and choose your preferred export option.

-
From clips to contentCombine footage and sound into a complete story.
Download the result
After processing the video, you can watch the preview to see how it looks. If you like it, click "Download" to save it to your device or cloud storage. Otherwise, click "Edit".

We regularly improve our tools to add new features or enhance your experience. Check our Help Center for the most recent instructions.