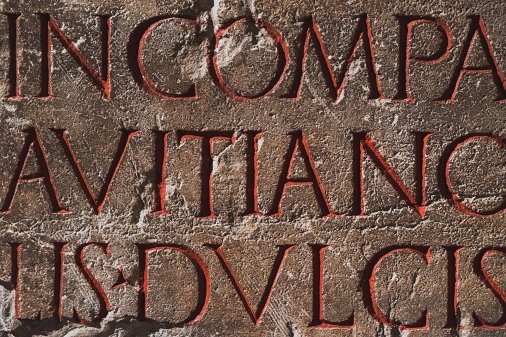How to Make Video Memes Online
It’s very easy to make your friends or the entire Internet laugh with the help of video memes, and they are also easy to create. Find out how to do it in a couple of minutes!

How to create a video meme
Video memes often relate to current social trends and phenomena, and thus, creating such memes can help get your content noticed. More importantly, it is also a way to express creativity and a sense of humor. This process can be fascinating for those who are interested in experimenting with media content.
Often, the idea can be realized in a simple video meme maker if one already has a proper video that needs no editing. But there are also many times when creators come up with something that requires more effort. Fortunately, in the second case, it is not so difficult because there are many generators and editors of video memes that help make something more complicated.
If you also want to create some exciting memes, try using our online editing tool! It has many options that will simplify the creation process, and in addition, you can use it even on your phone.
Upload files
Open Clideo’s online Meme video editor and click "Get started".

Then use the "+" icon to import media files from your device (those could be your YouTube videos, your own video clips, images, or GIFs). You can also add them from your online cloud storage as well.

To get inspiration or find additional files for your idea, you can browse the audio and visual libraries in the menu on the left pane of the editor. In particular, in the "Elements" section, you can find popular GIFs and reactions that can be used as meme templates for your video.

Make a video meme
All the files you uploaded or added from the library will be placed in the timeline, and you could also find them in the "Media" tab.

If images or videos have to play one after another, place them in the correct order on the timeline. If you want to use several elements on the screen, stack them in the timeline above or below each other, depending on which one should be on top.
In the "Canvas" tab, you can set the proper aspect ratio for your meme and add any background color you want if needed. It can be either a solid color or a gradient, the colors of which you can choose as well.

Audio is often an integral part of memes, and your video probably has it. Because of this, you may need to make sure that the image or GIF matches the size of the audio bit. It is actually easy to do – just click the desired file in the timeline and drag the yellow sidebars to adjust the duration.

To spice up the visuals, you can also add meme text to your video via the "Text" tab. Simply click any preset, then write the text and customize it. You can add a background of any color if you want it to stand out, or, conversely, apply transparency to the text if you want to make a "hidden", not obvious joke. Transparency can also help if you wish to add visual volume to your text by combining two identical text boxes but moving one of them slightly.

When you’re satisfied with your edits, click "Export" at the top right and choose your preferred option.

-
Make memes in secondsTurn your images or videos into funny memes with popular templates.
Download the result
Watch the preview to make sure your meme video looks exactly like you want. If everything is perfect, click "Download" to save it to your device or cloud storage. And if you want to change something, click "Edit".

Do not hesitate to take a look at our Help Center if you need more details.