How to Hardcode Subtitles
What is the difference between soft and hard subtitles? Which type is better? How to add them to your video? Read on and get to know.
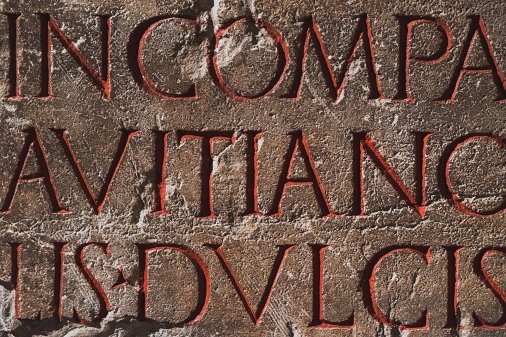
How to burn subtitles into video
First of all, let's compare softsubs vs hardsubs. The former are also known as closed captions. They are created as a separate file (usually .SRT) and can be turned on and off as you wish. That may be very convenient if you want your video to be available for users from different countries, but this solution has some drawbacks as well. For example, the shooting and captions may be unsynced, or a user might have to download video subtitles separately, upload them to the player, and face various technical issues.
Hardcoded subtitles (also known as open) are burnt into the file and can’t be removed or turned off. Yes, they provide little choice, rather no choice at all, but they can never go out of sync, disappear, become incompatible with a player you use, etc. They also never require any additional manipulations and setting up.
You’ll need a special tool to embed subtitles into video — and we just have the right one.
The Clideo service works online, which makes it compatible with all operating systems and device types. It has a range of single-functioned tools, developed for performing only one editing action. This makes them user-friendly and intuitively comprehensive. Have a look at the subtitle tool.
Upload a video to the tool
Open the Subtitle Creator in any browser and hit the "Choose file" button to upload a visual from your device or cloud storage account of your choice.

Now, you can generate subtitles automatically, add them manually, or import them from an .SRT file.

Edit subtitles
Whatever you choose, you’ll be transferred to the editing pane, where you can add, edit, and delete subtitles, change their order and timing.

You can also change the font, its size and background style.

If you created subtitles from scratch, it’s a good idea to save them as an .SRT file before processing the project further. This could also be helpful if you need to translate your subtitles.

Remember to set up an output format. MP4 and MOV are the best choices for posting your project online, as they are compatible with most video platforms and social media.

When you are done, hit "Export" and let the tool do its job.

-
Make videos with subtitlesEasily generate subtitles to your video to improve understanding and reach.
Save the project
That’s the last moment when you can remove hardcoded subtitles from your video or alter them: just click the "Edit" button and return to the previous screen. If you like what you see and want to save the result, download your project with embedded subtitles.

Visit our Help Center for the most recent details about all our tools.



