How to Overlay GIFs on Videos
Don’t underestimate the power of a good GIF. Content of some social media, such as Tumblr, is 90% GIFs, so why don’t you go creative and use it in your video projects?

How to add a GIF to your video
GIFs are perfect as they are: they express emotions and reactions, may cheer you up, or amuse you in no time. Videos, on the other hand, may transmit deeper messages with more layers and sub-senses. Add a GIF to an image and empower your project greatly by combining these two different visuals!
Luckily, our video editor can merge various visual types, combine them with audio and subtitles, add special effects and stickers, and many other editing actions. With its help, you can create a GIF from scratch, put a GIF on top of another GIF, split it into shorter GIFs, and perform whatever else you need.
Before plunging into details, just a small reminder: our GIF-video editor works online and doesn't exhaust your device's memory. It's compatible with all operating systems as long as they provide a stable Internet connection. The tool is free, however, if you want to enjoy additional perks and erase a tiny watermark from your projects, consider subscribing to Clideo Pro.
Here we go!
Upload a video to the tool
Open the Video Editor with a GIF overlay option in any browser and hit the "Get started" button to open the editing pane.
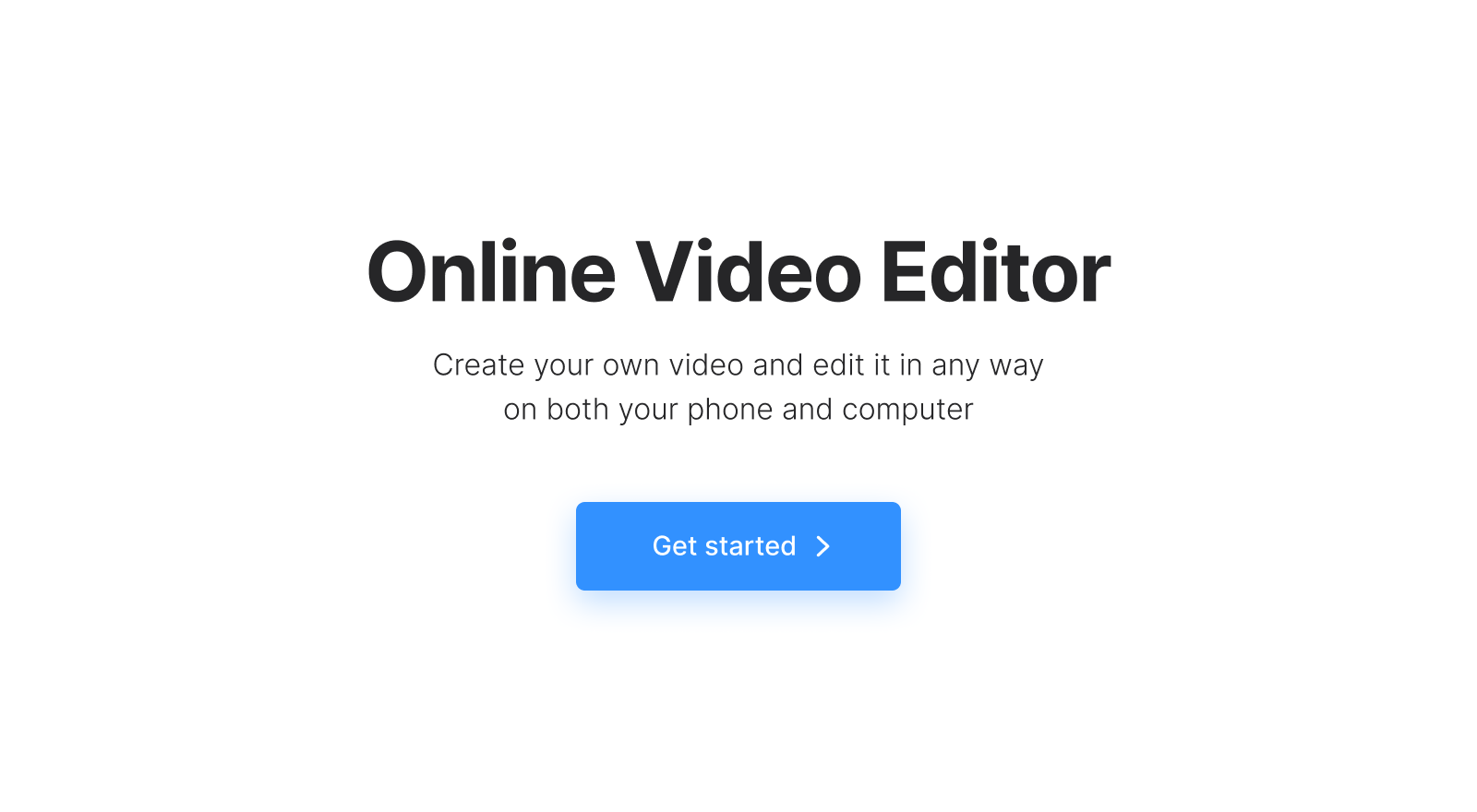
To import a video, click the "Plus" sign on the left-side toolbar. Alternatively, scroll the toolbar down to the "Videos" tab and pick up a clip from the free stock library. Or you can upload from one of your cloud storage accounts.

Add a GIF to the video
You can always add a GIF from your chosen storage, but we have a new option for you: the 'Elements" tab. As soon as you open it, you'll see several popular stickers and GIFs.

Hit the "See all" caption, then click the magnifying glass and enter the keywords to find the GIF you need.

Put the GIF in the video as you need. Before editing, go to the "Canvas" tab on the toolbar and set up the project's aspect ratio.

After that, you may want to match their duration or edit the files separately: alter their orientation, playback speed, color scheme, and other parameters. To start working on the chosen file, select it on the timeline or editing canvas.

If necessary, add text to your video as well using the "Text" navigation item.

-
Create videos with easeUser-friendly editing that makes video creation simple.
Save the visual
Hit the "Export" button and choose one of the available options.

When the file is processed, you can save it to your chosen location or return to editing.

Keep in mind that our GIF library is powered by GIPHY and is subject to its user terms of service. Briefly speaking, it means you can avail them only for non-commercial use, so if you're making an advertisement or a promo video, you'd better create a GIF from scratch.
If you would like to learn more about our all-in-one video editor latest options and features, you can find detailed information in our Help Center.



