Video Clearer
Make your video clear by adjusting different settings
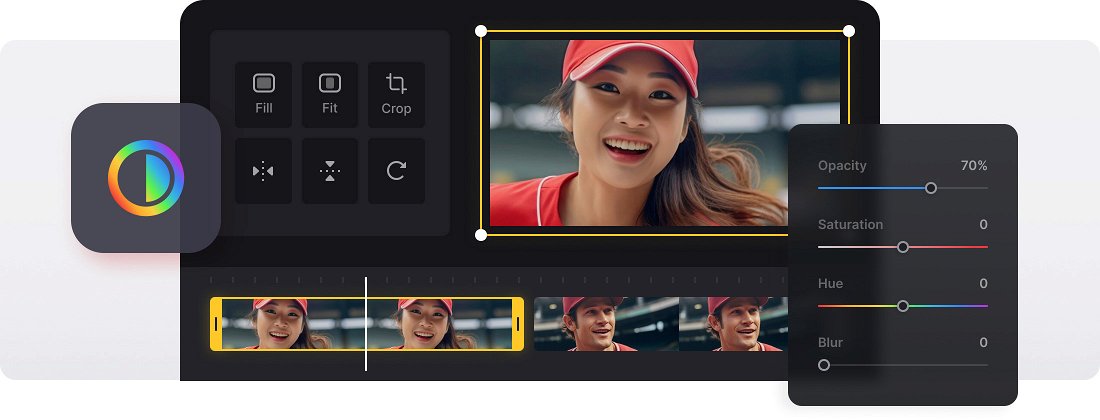






























Simple Interface
Don't worry, the interface is really intuitive, so you don't need to have any experience in video editing to use it.
Compatible with All Formats
You can make your video brighter no matter what file format it has because Clideo works with MP4, WMV, MOV, VOB, AVI, and all the other popular formats.
Online Editor
You don't need to download and install the video color changer on your device. It's not only faster but also more secure.
How to make a video clear online
If you’ve got a video clip that’s just a little too dark or blurry because it was taken while your camera was out of focus, then all is not lost.
Clideo’s tool above is a workaround solution that — while isn’t a miracle formula — still will help your blurry video look clearer by adjusting some of the video settings, like brightness, contrast, and saturation. It also works online, from any browser, so doesn’t require downloading any dodgy software or third-party apps. And did we mention, it’s free?
The service can be accessed on any device, too, so if you’re wanting to know how to make a video clearer on iPhone and Android as well as Windows or Mac computers, you’ve come to the right place.
Frequently Asked Questions
FAQ
Clideo supports major formats including MP4, AVI, MOV, and WMV.
Free users can process videos up to 500MB, while premium subscribers can enhance larger files.
Yes, Clideo provides a preview window to see the edited version before finalizing.
Yes, select from multiple options to obtain the processed file in your desired video format.
Free users receive watermarked videos, while premium subscribers get watermark-free videos.
No, Clideo's enhancement process focuses on visual elements while preserving original audio quality.
Yes, Clideo's mobile-responsive platform works on smartphones and tablets with full capabilities.
Although you can manually adjust brightness, contrast, and a few other settings, the tool cannot remedy footage that is severely underexposed, blurry, or inadequately recorded.
Explore further
Discover related tools
Get Clideo for iPhone
Download our App to create and manage projects smoothly,
stay synced across all devices anytime.