Video Enhancer
Adjust contrast, brightness, saturation, and other video settings
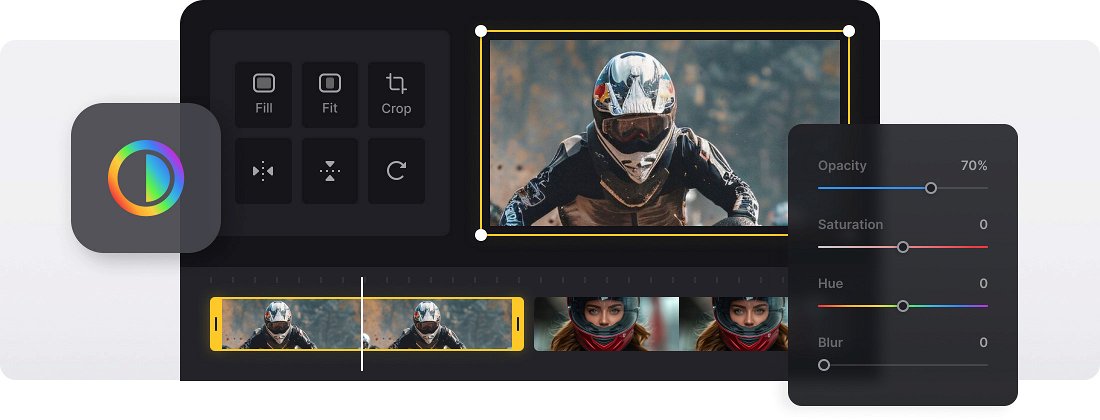






























Simple Interface
Don't worry, the interface is really intuitive, so you don't need to have any experience in video editing to use it.
Compatible with All Formats
You can make your video brighter no matter what file format it has because Clideo works with MP4, WMV, MOV, VOB, AVI and all the other popular formats.
Fast Video Enhancer
You don't need to download and install the video enhancer to your device. It's not only faster but also more secure.
Why you need an online video enhancer
God bless the inventor of filters and special effects! Without them, the art of recording would fall to professional directors’ lot, and we would exchange dull and imperfect visuals.
Nowadays, adjusting a clip is not a problem — there are dozens of special apps and software. But by downloading them, you waste your device’s memory.
That’s when our online and free Video Enhancer comes in handy.
Frequently Asked Questions
FAQ
Clideo supports a variety of major formats, including MP4, AVI, MOV, and more.
No, the enhancement process focuses solely on visual elements, leaving the original audio track completely unchanged and intact.
No, you can enhance one video at a time.
Yes, Clideo provides a preview allowing you to evaluate the enhancement before saving.
You can fine-tune parameters like brightness, contrast, saturation, and hue to achieve your desired look.
Yes, the tool is web-based and works on all modern browsers across desktop, tablet, and mobile devices.
Not really, while you can change brightness, contrast, and some other parameters manually, the tool cannot fully fix severely underexposed, blurry, or poorly recorded footage.
Free users receive watermarked videos, while premium subscribers get watermark-free output.
Explore further
Discover related tools
Get Clideo for iPhone
Download our App to create and manage projects smoothly,
stay synced across all devices anytime.