Add Subtitles to AVI Online
Add subtitles to an AVI file manually or automatically
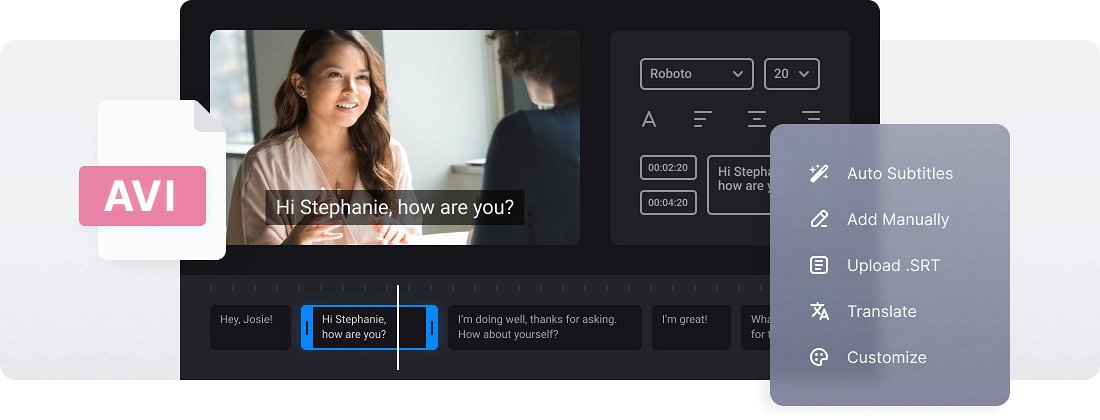






























Use as a Converter
Before saving your movie with subtitles, you can convert it to any desired format like MP4, MKV, AVI, MOV, and others.
Options to Choose from
You can decide how to add subtitles to your video: manually or with an SRT subtitle file. In any case, you can edit them then.
Edit Subtitle Font
We don't limit you! Select a font, its size, align the text. Also, choose its color and background to make the subs look brighter and seen on both black and white.
Add captions to AVI
AVI (Audio Video Interleave) is one of the earliest and most widely supported video file formats. AVI files are compatible with most video editing software, making them suitable for post-production. One of the popular editing methods is adding captions to AVI to ensure the accessibility of its content.
SRT (SubRip Subtitle) format is one of the most suitable for captions. Due to its commonness, it is possible to add SRT to AVI simply by using the option in the video player. However, if there’s a need to burn AVI and SRT files together, it is not as simple.
But there’s no need to learn how to hardcode subtitles to an AVI video file. Instead, you can use a dedicated subtitle tool to make subtitles for AVI file or join AVI and subtitles.
In our subtitle generator tool, you can merge AVI and SRT together, as well as create and edit subtitles from scratch and save the file for the latter use.
Frequently Asked Questions
FAQ
Yes! Upload your AVI file and create subtitles using one of the available options, then save the video with embedded subtitles.
You can add SRT subtitle files with our tool, just upload your video and subtitles, and export the video with embedded subtitles.
Yes! The tool lets you create subtitles with your chosen font, color, and size to match your video.
Yes, you'll get a video with hardcoded subtitles that are a permanent part of your video.
Yes! Premium members can export the project to save and edit it later. Visitors need to complete their work in a single session.
SRT files must follow a specific format — fix the incorrect timestamps, number mismatches, or missing line breaks if the file is not uploaded.
Yes, the tool supports subtitles in any language. Optionally, you can translate your subtitles to any other language.
For the best viewing experience, keep each line to 42 characters and a maximum of 2 lines per subtitle.
Explore further
Discover related tools
Get Clideo for iPhone
Download our App to create and manage projects smoothly,
stay synced across all devices anytime.