Add Subtitles or SRT to MKV
Add SRT subtitles to your MKV video online
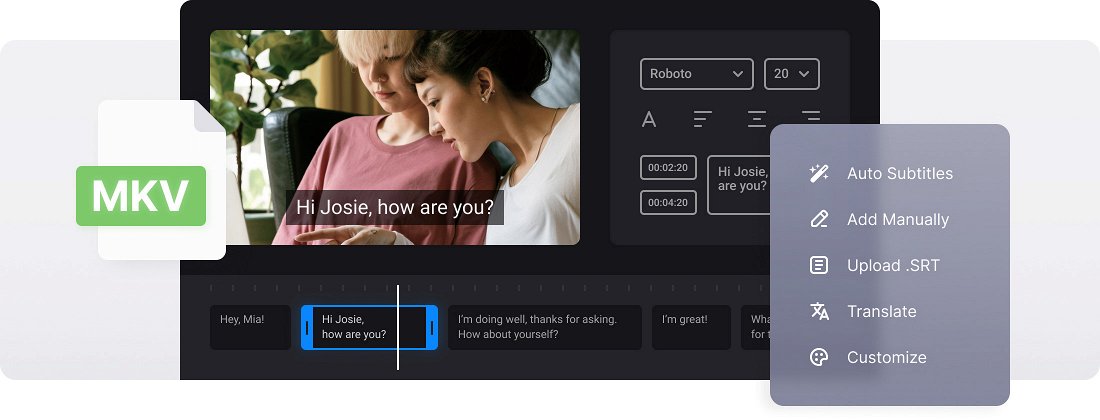






























Extra Options
Be flexible and create captions the way you like: add an SRT file, create subtitles manually, or generate them automatically.
Customize Subtitles
Change the font and color of the captions, increase their size, and adjust the background color for better comprehension.
Add Subtitles Online
Our service works in a browser on almost any device, so you do not need any software to merge SRT with MKV or any other video.
Add SRT to MKV
MKV, short for Matroska Multimedia Container, is a popular format for storing video and audio. What sets MKV apart is its ability to contain unlimited video, audio tracks, and subtitles within a single file, making it an excellent choice for films and video presentations.
Subtitles enhance the accessibility of MKV videos, allowing viewers to watch content in public spaces or situations where audio isn’t an option. The MKV format isn’t universally supported across all tools and platforms, particularly free ones, which can make adding SRT subtitles to MKV files a bit tricky. Thankfully, our service simplifies this process.
You can easily hardcode subtitles into MKV files by creating them from scratch, uploading an SRT file, or generating captions automatically from the video. Additionally, our tool functions as a file converter, supporting popular social media formats like MP4 and MOV, along with many others. Moreover, you can easily translate the captions into another language and download the subtitles as an SRT or regular text file.
Frequently Asked Questions
FAQ
Yes! Just upload your MKV file and subtitles, adjust timing and content, and save your updated SRT.
You’ll need an SRT file, as it’s a standard subtitle format. You can also create subtitles manually or automatically using our tool.
Yes, the tool provides options to adjust font types, subtitle colors, and sizing so your captions look the way you need them.
With the Add Subtitles to MKV tools, you'll get hardcoded subtitles that are permanently part of your video; viewers won't be able to switch them on/off.
Yes! Premium members can export and save their projects. Unregistered users should complete their subtitling in a single session.
Your file might contain formatting errors — use the standard 00:00:00,000 format, check numbering, and ensure blank lines are included.
Yes, the tool allows you to create and translate subtitles into any language you choose.
To ensure optimal viewing on all devices, limit each subtitle line to 42 characters and cap it at 2 lines per screen.
Explore further
Discover related tools
Get Clideo for iPhone
Download our App to create and manage projects smoothly,
stay synced across all devices anytime.