Add Subtitles to MP4 Online
Create subtitles or captions for your MP4 video
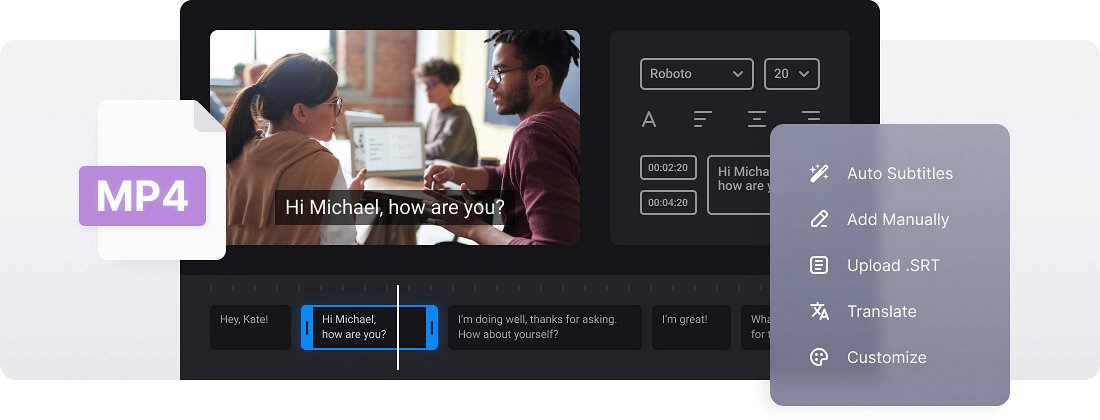






























Use as a Converter
Before saving your movie with subtitles, you can convert it to any desired format like MP4, MKV, AVI, MOV, and others.
Options to Choose from
You can decide how to add subtitles to your video: manually or with an SRT subtitle file. In any case, you can edit them then.
Edit Subtitle Font
We don't limit you! Select a font, its size, align the text. Also, choose its color and background to make the subs look brighter and seen on both black and white.
Add captions to MP4
MP4 has become the standard format for video distribution and playback across many platforms, including online streaming sites, social media platforms, video-sharing websites, and digital video players. Its popularity stems from its efficient compression, broad compatibility, and ability to contain multiple media components within a single file.
With this format widely used, adding captions to MP4 files is also common. It ensures the content becomes more accessible, inclusive, and user-friendly, accommodating a wider audience with different needs and preferences.
When it comes to subtitles, an SRT (SubRip Subtitle) file format is the most simple to create. It can be done manually in the text editor or by using our automatic subtitle generator to create and add an SRT to an MP4 video. It’s free to use and works on Mac, Windows, iPhone, and Android.
With our tool, you can make subtitles from scratch or generate text automatically. It also allows you to download the SRT separately if you don’t want the text to be permanently seen without an option to turn it off.
Frequently Asked Questions
FAQ
Upload your MP4 file and choose the option for creating subtitles that suits you (manual, automatic, or using SRT file), then adjust the text and timing and save the result.
Clideo uses SRT files, as this is one of the most common formats to add captions.
With the Add Subtitles to MP4 tool, you can select different fonts, color schemes, and text sizes to create attractive subtitles.
With our tool, you can add permanent, burned-in subtitles. It is also possible to download a separate SRT file.
Yes! Premium members can export the project to save it in their profile and edit it later. Visitors users should finish their work in one go.
Your file won’t upload if timestamps are off, numbering is incorrect, or blocks aren’t separated by blank lines.
Yes, the tool lets you translate subtitles into any language you want.
For optimal display, limit each subtitle to 42 characters and 2 lines.
Explore further
Discover related tools
Get Clideo for iPhone
Download our App to create and manage projects smoothly,
stay synced across all devices anytime.