Add Subtitles to Video on iPhone
Add captions to video on iPhone manually or automatically
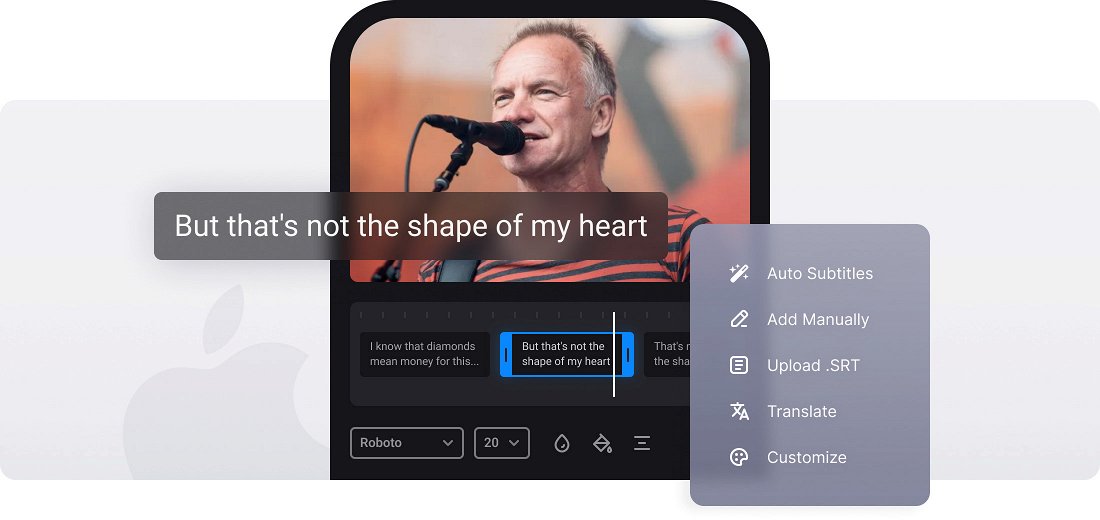






























Use as a Converter
Before saving your movie with subtitles, you can convert it to any desired format like MP4, MKV, AVI, MOV, and others.
Options to Choose from
You can decide how to add subtitles to your video: manually or with an SRT subtitle file. In any case, you can edit them then.
Edit Subtitle Font
We don't limit you! Select a font, its size, align the text. Also, choose its color and background to make the subs look brighter and seen on both black and white.
Subtitles on iPhone
Videos shot on iPhones have gained significant popularity over the years. The combination of accessibility, convenience, high-quality output, and integration with social media platforms has contributed to their popularity. iPhones have become a common choice for individuals, influencers, and content creators to capture and share videos with a wide audience.
Adding subtitles or captions has also become quite common. While they may not be necessary for every video, they make viewing more accessible, inclusive, understandable, and engaging for a wider range of viewers. However, there is no built-in feature to add subtitles to a video on an iPhone, so users have to use various third-party apps available on the App Store or alternative options.
Our tool provides an option to add captions to an iPhone video quickly and personalize their look — all without the need to download an app to do it.
Frequently Asked Questions
FAQ
Open our tool in your mobile browser, upload your video and SRT file, edit as needed, and then download the updated subtitles file.
Clideo supports SRT files, the universal choice for many platforms and services.
You can customize fonts, colors, and sizes of the subtitles before embedding them into your video.
Yes, with Add Subtitles to Video on iPhone, you'll get hardcoded subtitles that become part of your video and can't be switched on/off.
Premium users can export their project to save it in the Clideo profile and resume it whenever they wish.
The upload might fail if your file has formatting problems. Watch out for incorrect timestamps, numbering mistakes, or no blank lines between subtitles.
Yes, it's built to support subtitles in any language, and you can easily translate from one language to another.
To ensure optimal viewing across all devices, keep each subtitle line to 42 characters and limit it to 2 lines per block.
Explore further
Discover related tools
Get Clideo for iPhone
Download our App to create and manage projects smoothly,
stay synced across all devices anytime.