Add Subtitles to MOV Online
Create subtitles or captions for your MOV video
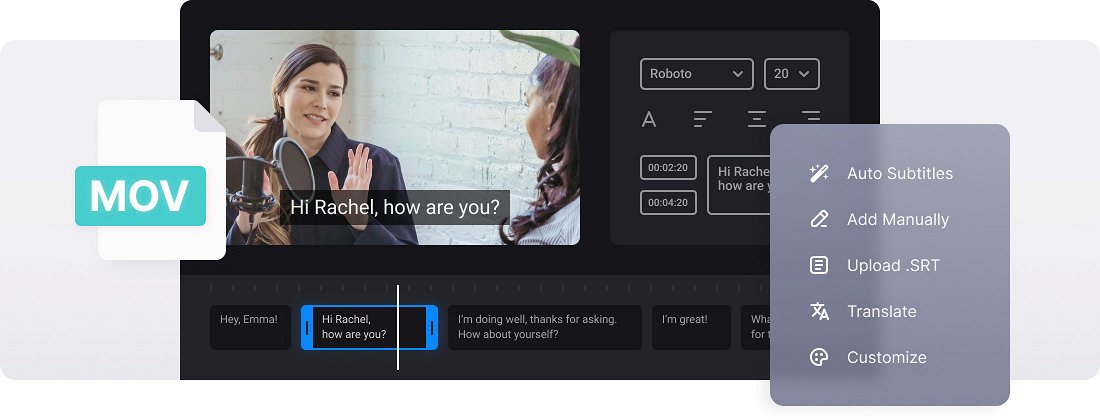






























Use as a Converter
Before saving your movie with subtitles, you can convert it to any desired format like MP4, MKV, AVI, MOV, and others.
Options to Choose from
You can decide how to add subtitles to your video: manually or with an SRT subtitle file. In any case, you can edit them then.
Edit Subtitle Font
We don't limit you! Select a font, its size, align the text. Also, choose its color and background to make the subs look brighter and seen on both black and white.
Add subtitles to QuickTime files
A MOV file (QuickTime Movie) is a multimedia format developed by Apple for storing video, audio, and other media data. It is a common format used on Mac computers and is supported by the QuickTime multimedia framework.
MOV videos are widely used for various purposes, including personal videos, movies, TV shows, presentations, and multimedia content. They provide a flexible and reliable format for storing and distributing video and audio data, particularly within the Apple ecosystem.
QuickTime Player has limited subtitle capabilities compared to dedicated subtitle editors or players. However, if there’s a need to add subtitles or captions to a QuickTime video, you’ll need to use a separate subtitle file in a compatible format, such as SRT (SubRip Subtitle) or WebVTT (Web Video Text Tracks).
Our tool helps to automatically generate or add SRT to QuickTime video. You can hardcode subtitles into your video and download a separate .SRT file.
Frequently Asked Questions
FAQ
Upload your MOV video and create subtitles manually or automatically, then download your video with embedded subtitles.
You can add an SRT file, or alternatively, generate subtitles automatically or create them manually with the help of our tool.
Our tool lets you choose your preferred font, color, and size and embed subtitles that suit your vision in your video.
With Clideo, you can add permanent (hardcoded) subtitles that stay on your video. You can also download a separate SRT file.
Premium members can export and save their projects, and then resume them anytime. Unregistered visitors should finish their projects in one go.
Invalid timestamps, skipped numbers, or missing line breaks between entries are the most common reasons your upload might fail.
Yes, the tool allows you to add subtitles in any language you need and translate them into any other language.
We suggest setting each line to a maximum of 42 characters and having no more than 2 lines.
Explore further
Discover related tools
Get Clideo for iPhone
Download our App to create and manage projects smoothly,
stay synced across all devices anytime.