Add Subtitles to WMV files
Create subtitles for WMV files manually or automatically
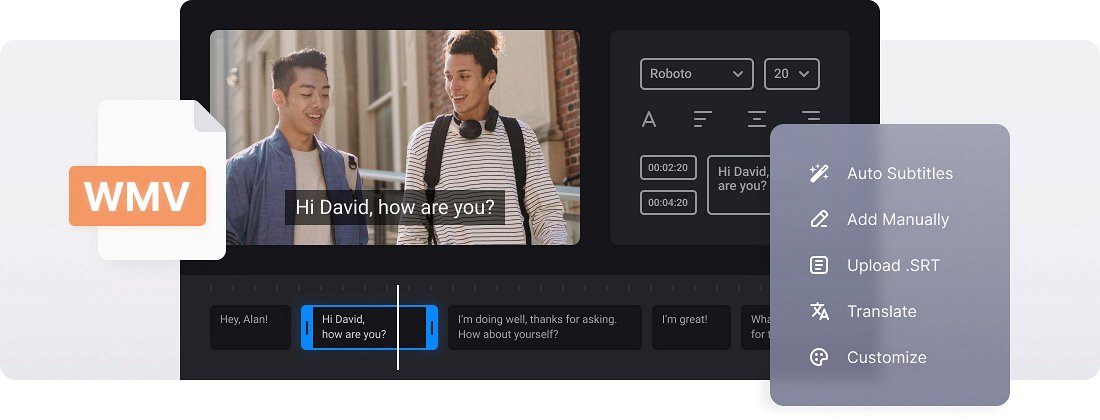






























Use as a Converter
Before saving your movie with subtitles, you can convert it to any desired format like MP4, MKV, AVI, MOV, and others.
Options to Choose from
You can decide how to add subtitles to your video: manually or with an SRT subtitle file. In any case, you can edit them then.
Edit Subtitle Font
We don't limit you! Select a font, its size, align the text. Also, choose its color and background to make the subs look brighter and seen on both black and white.
WMV subtitles
WMV stands for Windows Media Video. Despite the name, this format contains video and multimedia data, including soundtracks. WMV was originally used for online streaming, but now you can also come across WMV files on DVD or Blu-Ray.
Unlike MP4, WMV usually doesn’t contain subtitles or captions. The question is, can you add captions to a WMV file? Sure thing. You’ll just need the right tool for that.
Another question: what type of subtitles do you need? There are two main ones: open and closed subtitles. While the first option provides you with permanent captions embedded into the file, the second one means an additional SRT file, which you can turn on or off while watching the video.
The Clideo tool is a great fit for both options. You can easily add permanent subtitles to WMV or save them as a separate SRT file for Windows Media Player.
Frequently Asked Questions
FAQ
Just upload your WMV video and subtitle file to our tool, make the edits to text and timing, and download the new file.
The WMV subtitle tool supports SRT format, which is the most common choice across many platforms.
Yes, with the WMV subtitle tool, you can personalize fonts, change text colors, and resize subtitles as you need.
When adding subtitles to WMV, you can embed the hardcoded subtitles, so that they remain permanently on screen.
Premium users can export their project to save it in the Clideo profile and resume it anytime. Unregistered users need to complete their WMV subtitling in a single session.
Formatting issues, such as timestamp errors or absent line breaks, primarily lead to unsuccessful uploads.
Yes, you can use the tool to create translated versions of your subtitles in any language.
To ensure subtitles look good on all screens, keep each line under 42 characters and restrict to 2 lines per subtitle block.
Explore further
Discover related tools
Get Clideo for iPhone
Download our App to create and manage projects smoothly,
stay synced across all devices anytime.