Add Subtitles to Video on Mac
Add subtitles to video on Mac manually or automatically
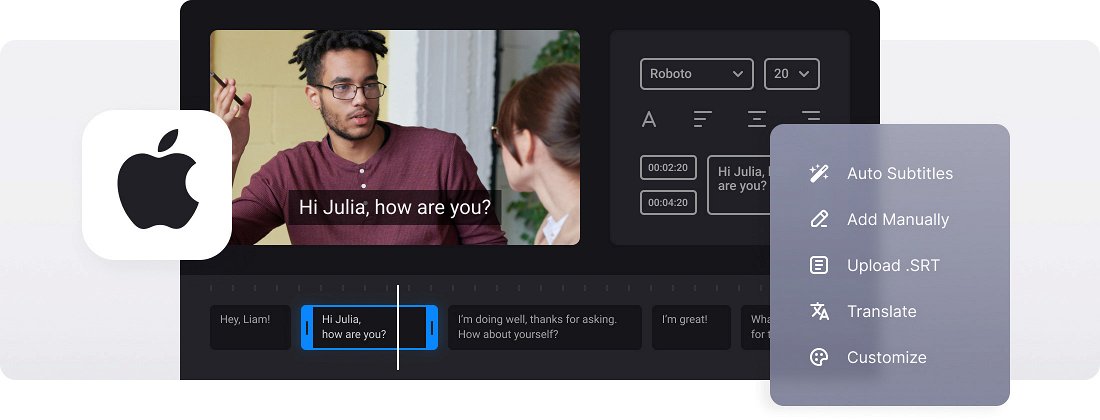






























Use as a Converter
Before saving your movie with subtitles, you can convert it to any desired format like MP4, MKV, AVI, MOV, and others.
Options to Choose from
You can decide how to add subtitles to your video: manually or with an SRT subtitle file. In any case, you can edit them then.
Edit Subtitle Font
We don't limit you! Select a font, its size, align the text. Also, choose its color and background to make the subs look brighter and seen on both black and white.
Subtitle software on Mac
Mac computers are widely used and offer a range of features and applications that make video playback convenient and enjoyable. There is a QuickTime Player that supports various video formats and provides basic video playback capabilities. It is pre-installed on Macs, making it easy for users to watch videos without requiring additional software.
In recent years, captioning Mac videos has become very common due to the advantages subtitles provide. In certain industries or contexts, such as film production, it may even be required as part of the production process. Of course, it can be done for personal purposes as well.
On a Mac, creating subtitles is possible without relying on third-party apps by using the built-in text editor. However, manual creation may take a lot of time depending on the length of the video, so many users download subtitling software for Mac to speed up the process.
Our tool makes it easy to create an .SRT file on Mac, add subtitles to QuickTime files or any other video, such as MP4, MKV, and others, and it only takes a few minutes.
Frequently Asked Questions
FAQ
Yes! Just upload the video and subtitle file to Add Subtitles to Video on Mac, then edit the text and timing to your liking and save the final SRT file and video with hardcoded subtitles.
Yes, the tool gives you the possibility to style subtitles with your choice of fonts, colors, and sizes before embedding them into your video.
With Add Subtitles to Video on Mac, you can create hardcoded, or burned-in subtitles only.
Free users can process videos up to 500MB in size, while premium users can work with larger files.
With a premium account, you can export the project to save it in your profile and resume it anytime. Visitors should finish their work in one session.
SRT upload issues are often due to format errors — make sure all timestamps are valid, ordering is sequential, and spacing is consistent.
Yes, you can easily create or translate subtitle files into any language with the help of our tool.
For best viewing across devices, limit each line to 42 characters and use no more than 2 lines per subtitle frame.
Explore further
Discover related tools
Get Clideo for iPhone
Download our App to create and manage projects smoothly,
stay synced across all devices anytime.